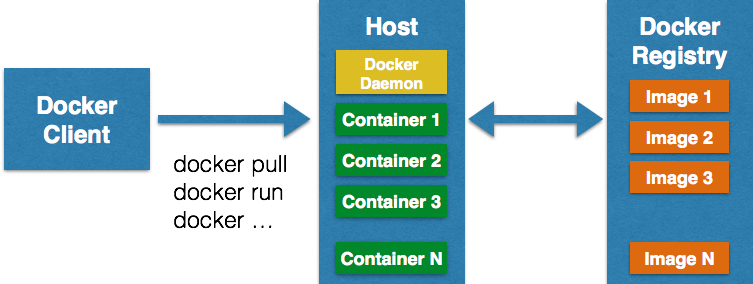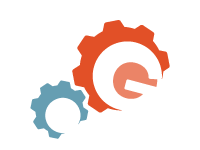javaee7-hol> docker run -it -p 80:8080 arungupta/javaee7-hol
=========================================================================
JBoss Bootstrap Environment
JBOSS_HOME: /opt/jboss/wildfly
JAVA: /usr/lib/jvm/java/bin/java
JAVA_OPTS: -server -Xms64m -Xmx512m -XX:MaxPermSize=256m -Djava.net.preferIPv4Stack=true -Djboss.modules.system.pkgs=org.jboss.byteman -Djava.awt.headless=true
=========================================================================
22:24:12,214 INFO [org.jboss.modules] (main) JBoss Modules version 1.3.3.Final
22:24:12,463 INFO [org.jboss.msc] (main) JBoss MSC version 1.2.2.Final
22:24:12,541 INFO [org.jboss.as] (MSC service thread 1-7) JBAS015899: WildFly 8.2.0.Final "Tweek" starting
22:24:13,566 INFO [org.jboss.as.server] (Controller Boot Thread) JBAS015888: Creating http management service using socket-binding (management-http)
22:24:13,586 INFO [org.xnio] (MSC service thread 1-9) XNIO version 3.3.0.Final
22:24:13,595 INFO [org.xnio.nio] (MSC service thread 1-9) XNIO NIO Implementation Version 3.3.0.Final
22:24:13,623 INFO [org.jboss.as.clustering.infinispan] (ServerService Thread Pool -- 35) JBAS010280: Activating Infinispan subsystem.
22:24:13,631 INFO [org.jboss.as.jacorb] (ServerService Thread Pool -- 36) JBAS016300: Activating JacORB Subsystem
22:24:13,650 INFO [org.wildfly.extension.io] (ServerService Thread Pool -- 34) WFLYIO001: Worker 'default' has auto-configured to 16 core threads with 128 task threads based on your 8 available processors
22:24:13,678 INFO [org.jboss.as.security] (ServerService Thread Pool -- 51) JBAS013171: Activating Security Subsystem
22:24:13,682 INFO [org.jboss.as.naming] (ServerService Thread Pool -- 46) JBAS011800: Activating Naming Subsystem
22:24:13,684 WARN [org.jboss.as.txn] (ServerService Thread Pool -- 52) JBAS010153: Node identifier property is set to the default value. Please make sure it is unique.
22:24:13,690 INFO [org.jboss.as.security] (MSC service thread 1-6) JBAS013170: Current PicketBox version=4.0.21.Final
22:24:13,694 INFO [org.jboss.as.connector.logging] (MSC service thread 1-10) JBAS010408: Starting JCA Subsystem (IronJacamar 1.1.9.Final)
22:24:13,706 INFO [org.jboss.as.jsf] (ServerService Thread Pool -- 42) JBAS012615: Activated the following JSF Implementations: [main]
22:24:13,764 INFO [org.jboss.as.webservices] (ServerService Thread Pool -- 54) JBAS015537: Activating WebServices Extension
22:24:13,826 INFO [org.wildfly.extension.undertow] (MSC service thread 1-14) JBAS017502: Undertow 1.1.0.Final starting
22:24:13,827 INFO [org.wildfly.extension.undertow] (ServerService Thread Pool -- 53) JBAS017502: Undertow 1.1.0.Final starting
22:24:14,086 INFO [org.jboss.remoting] (MSC service thread 1-9) JBoss Remoting version 4.0.6.Final
22:24:14,087 INFO [org.jboss.as.connector.subsystems.datasources] (ServerService Thread Pool -- 30) JBAS010403: Deploying JDBC-compliant driver class org.h2.Driver (version 1.3)
22:24:14,092 INFO [org.jboss.as.connector.deployers.jdbc] (MSC service thread 1-13) JBAS010417: Started Driver service with driver-name = h2
22:24:14,126 INFO [org.jboss.as.naming] (MSC service thread 1-6) JBAS011802: Starting Naming Service
22:24:14,139 INFO [org.jboss.as.mail.extension] (MSC service thread 1-15) JBAS015400: Bound mail session [java:jboss/mail/Default]
22:24:14,316 INFO [org.wildfly.extension.undertow] (ServerService Thread Pool -- 53) JBAS017527: Creating file handler for path /opt/jboss/wildfly/welcome-content
22:24:14,343 INFO [org.wildfly.extension.undertow] (MSC service thread 1-9) JBAS017525: Started server default-server.
22:24:14,364 INFO [org.wildfly.extension.undertow] (MSC service thread 1-14) JBAS017531: Host default-host starting
22:24:14,433 WARN [jacorb.codeset] (MSC service thread 1-4) Warning - unknown codeset (ASCII) - defaulting to ISO-8859-1
22:24:14,462 INFO [org.wildfly.extension.undertow] (MSC service thread 1-9) JBAS017519: Undertow HTTP listener default listening on /0.0.0.0:8080
22:24:14,488 WARN [org.jboss.as.messaging] (MSC service thread 1-6) JBAS011600: AIO wasn't located on this platform, it will fall back to using pure Java NIO. If your platform is Linux, install LibAIO to enable the AIO journal
22:24:14,492 INFO [org.jboss.as.jacorb] (MSC service thread 1-4) JBAS016330: CORBA ORB Service started
22:24:14,566 INFO [org.hornetq.core.server] (ServerService Thread Pool -- 56) HQ221000: live server is starting with configuration HornetQ Configuration (clustered=false,backup=false,sharedStore=true,journalDirectory=/opt/jboss/wildfly/standalone/data/messagingjournal,bindingsDirectory=/opt/jboss/wildfly/standalone/data/messagingbindings,largeMessagesDirectory=/opt/jboss/wildfly/standalone/data/messaginglargemessages,pagingDirectory=/opt/jboss/wildfly/standalone/data/messagingpaging)
22:24:14,574 INFO [org.hornetq.core.server] (ServerService Thread Pool -- 56) HQ221006: Waiting to obtain live lock
22:24:14,623 INFO [org.jboss.as.connector.subsystems.datasources] (MSC service thread 1-8) JBAS010400: Bound data source [java:jboss/datasources/ExampleDS]
22:24:14,630 INFO [org.hornetq.core.server] (ServerService Thread Pool -- 56) HQ221013: Using NIO Journal
22:24:14,664 INFO [org.jboss.as.server.deployment.scanner] (MSC service thread 1-8) JBAS015012: Started FileSystemDeploymentService for directory /opt/jboss/wildfly/standalone/deployments
22:24:14,671 INFO [org.jboss.as.server.deployment] (MSC service thread 1-16) JBAS015876: Starting deployment of "movieplex7-1.0-SNAPSHOT.war" (runtime-name: "movieplex7-1.0-SNAPSHOT.war")
22:24:14,692 INFO [org.jboss.as.jacorb] (MSC service thread 1-15) JBAS016328: CORBA Naming Service started
22:24:14,737 INFO [io.netty.util.internal.PlatformDependent] (ServerService Thread Pool -- 56) Your platform does not provide complete low-level API for accessing direct buffers reliably. Unless explicitly requested, heap buffer will always be preferred to avoid potential system unstability.
22:24:14,771 INFO [org.hornetq.core.server] (ServerService Thread Pool -- 56) HQ221043: Adding protocol support CORE
22:24:14,777 INFO [org.hornetq.core.server] (ServerService Thread Pool -- 56) HQ221043: Adding protocol support AMQP
22:24:14,780 INFO [org.hornetq.core.server] (ServerService Thread Pool -- 56) HQ221043: Adding protocol support STOMP
22:24:14,836 INFO [org.hornetq.core.server] (ServerService Thread Pool -- 56) HQ221034: Waiting to obtain live lock
22:24:14,837 INFO [org.hornetq.core.server] (ServerService Thread Pool -- 56) HQ221035: Live Server Obtained live lock
22:24:14,987 INFO [org.jboss.messaging] (MSC service thread 1-4) JBAS011615: Registered HTTP upgrade for hornetq-remoting protocol handled by http-acceptor-throughput acceptor
22:24:14,987 INFO [org.jboss.messaging] (MSC service thread 1-13) JBAS011615: Registered HTTP upgrade for hornetq-remoting protocol handled by http-acceptor acceptor
22:24:14,997 INFO [org.jboss.as.jpa] (MSC service thread 1-16) JBAS011401: Read persistence.xml for movieplex7PU
22:24:15,055 INFO [org.jboss.ws.common.management] (MSC service thread 1-9) JBWS022052: Starting JBoss Web Services - Stack CXF Server 4.3.2.Final
22:24:15,082 INFO [org.hornetq.core.server] (ServerService Thread Pool -- 56) HQ221007: Server is now live
22:24:15,083 INFO [org.hornetq.core.server] (ServerService Thread Pool -- 56) HQ221001: HornetQ Server version 2.4.5.FINAL (Wild Hornet, 124) [71b2a3db-7ccd-11e4-8f44-5d96c66ef94c]
22:24:15,084 INFO [org.jboss.as.jpa] (ServerService Thread Pool -- 57) JBAS011409: Starting Persistence Unit (phase 1 of 2) Service 'movieplex7-1.0-SNAPSHOT.war#movieplex7PU'
22:24:15,094 INFO [org.hornetq.core.server] (ServerService Thread Pool -- 56) HQ221003: trying to deploy queue jms.queue.ExpiryQueue
22:24:15,100 INFO [org.hibernate.jpa.internal.util.LogHelper] (ServerService Thread Pool -- 57) HHH000204: Processing PersistenceUnitInfo [
name: movieplex7PU
...]
22:24:15,161 INFO [org.jboss.as.messaging] (ServerService Thread Pool -- 56) JBAS011601: Bound messaging object to jndi name java:/jms/queue/ExpiryQueue
22:24:15,177 INFO [org.jboss.as.messaging] (ServerService Thread Pool -- 59) JBAS011601: Bound messaging object to jndi name java:/ConnectionFactory
22:24:15,180 INFO [org.hornetq.core.server] (ServerService Thread Pool -- 60) HQ221003: trying to deploy queue jms.queue.DLQ
22:24:15,183 INFO [org.jboss.as.messaging] (ServerService Thread Pool -- 60) JBAS011601: Bound messaging object to jndi name java:/jms/queue/DLQ
22:24:15,193 INFO [org.hornetq.jms.server] (ServerService Thread Pool -- 58) HQ121005: Invalid "host" value "0.0.0.0" detected for "http-connector" connector. Switching to "e953a86d3fc0". If this new address is incorrect please manually configure the connector to use the proper one.
22:24:15,194 INFO [org.hibernate.Version] (ServerService Thread Pool -- 57) HHH000412: Hibernate Core {4.3.7.Final}
22:24:15,194 INFO [org.jboss.as.messaging] (ServerService Thread Pool -- 58) JBAS011601: Bound messaging object to jndi name java:jboss/exported/jms/RemoteConnectionFactory
22:24:15,197 INFO [org.hibernate.cfg.Environment] (ServerService Thread Pool -- 57) HHH000206: hibernate.properties not found
22:24:15,198 INFO [org.hibernate.cfg.Environment] (ServerService Thread Pool -- 57) HHH000021: Bytecode provider name : javassist
22:24:15,200 INFO [org.jboss.as.connector.deployment] (MSC service thread 1-12) JBAS010406: Registered connection factory java:/JmsXA
22:24:15,234 INFO [org.hornetq.ra] (MSC service thread 1-12) HornetQ resource adaptor started
22:24:15,235 INFO [org.jboss.as.connector.services.resourceadapters.ResourceAdapterActivatorService$ResourceAdapterActivator] (MSC service thread 1-12) IJ020002: Deployed: file://RaActivatorhornetq-ra
22:24:15,238 INFO [org.jboss.as.connector.deployment] (MSC service thread 1-11) JBAS010401: Bound JCA ConnectionFactory [java:/JmsXA]
22:24:15,238 INFO [org.jboss.as.messaging] (MSC service thread 1-6) JBAS011601: Bound messaging object to jndi name java:jboss/DefaultJMSConnectionFactory
22:24:15,355 INFO [org.jboss.weld.deployer] (MSC service thread 1-11) JBAS016002: Processing weld deployment movieplex7-1.0-SNAPSHOT.war
22:24:15,405 INFO [org.hibernate.validator.internal.util.Version] (MSC service thread 1-11) HV000001: Hibernate Validator 5.1.3.Final
22:24:15,477 INFO [org.jboss.as.ejb3.deployment.processors.EjbJndiBindingsDeploymentUnitProcessor] (MSC service thread 1-11) JNDI bindings for session bean named ShowTimingFacadeREST in deployment unit deployment "movieplex7-1.0-SNAPSHOT.war" are as follows:
java:global/movieplex7-1.0-SNAPSHOT/ShowTimingFacadeREST!org.javaee7.movieplex7.rest.ShowTimingFacadeREST
java:app/movieplex7-1.0-SNAPSHOT/ShowTimingFacadeREST!org.javaee7.movieplex7.rest.ShowTimingFacadeREST
java:module/ShowTimingFacadeREST!org.javaee7.movieplex7.rest.ShowTimingFacadeREST
java:global/movieplex7-1.0-SNAPSHOT/ShowTimingFacadeREST
java:app/movieplex7-1.0-SNAPSHOT/ShowTimingFacadeREST
java:module/ShowTimingFacadeREST
22:24:15,478 INFO [org.jboss.as.ejb3.deployment.processors.EjbJndiBindingsDeploymentUnitProcessor] (MSC service thread 1-11) JNDI bindings for session bean named TheaterFacadeREST in deployment unit deployment "movieplex7-1.0-SNAPSHOT.war" are as follows:
java:global/movieplex7-1.0-SNAPSHOT/TheaterFacadeREST!org.javaee7.movieplex7.rest.TheaterFacadeREST
java:app/movieplex7-1.0-SNAPSHOT/TheaterFacadeREST!org.javaee7.movieplex7.rest.TheaterFacadeREST
java:module/TheaterFacadeREST!org.javaee7.movieplex7.rest.TheaterFacadeREST
java:global/movieplex7-1.0-SNAPSHOT/TheaterFacadeREST
java:app/movieplex7-1.0-SNAPSHOT/TheaterFacadeREST
java:module/TheaterFacadeREST
22:24:15,478 INFO [org.jboss.as.ejb3.deployment.processors.EjbJndiBindingsDeploymentUnitProcessor] (MSC service thread 1-11) JNDI bindings for session bean named MovieFacadeREST in deployment unit deployment "movieplex7-1.0-SNAPSHOT.war" are as follows:
java:global/movieplex7-1.0-SNAPSHOT/MovieFacadeREST!org.javaee7.movieplex7.rest.MovieFacadeREST
java:app/movieplex7-1.0-SNAPSHOT/MovieFacadeREST!org.javaee7.movieplex7.rest.MovieFacadeREST
java:module/MovieFacadeREST!org.javaee7.movieplex7.rest.MovieFacadeREST
java:global/movieplex7-1.0-SNAPSHOT/MovieFacadeREST
java:app/movieplex7-1.0-SNAPSHOT/MovieFacadeREST
java:module/MovieFacadeREST
22:24:15,479 INFO [org.jboss.as.ejb3.deployment.processors.EjbJndiBindingsDeploymentUnitProcessor] (MSC service thread 1-11) JNDI bindings for session bean named SalesFacadeREST in deployment unit deployment "movieplex7-1.0-SNAPSHOT.war" are as follows:
java:global/movieplex7-1.0-SNAPSHOT/SalesFacadeREST!org.javaee7.movieplex7.rest.SalesFacadeREST
java:app/movieplex7-1.0-SNAPSHOT/SalesFacadeREST!org.javaee7.movieplex7.rest.SalesFacadeREST
java:module/SalesFacadeREST!org.javaee7.movieplex7.rest.SalesFacadeREST
java:global/movieplex7-1.0-SNAPSHOT/SalesFacadeREST
java:app/movieplex7-1.0-SNAPSHOT/SalesFacadeREST
java:module/SalesFacadeREST
22:24:15,479 INFO [org.jboss.as.ejb3.deployment.processors.EjbJndiBindingsDeploymentUnitProcessor] (MSC service thread 1-11) JNDI bindings for session bean named TimeslotFacadeREST in deployment unit deployment "movieplex7-1.0-SNAPSHOT.war" are as follows:
java:global/movieplex7-1.0-SNAPSHOT/TimeslotFacadeREST!org.javaee7.movieplex7.rest.TimeslotFacadeREST
java:app/movieplex7-1.0-SNAPSHOT/TimeslotFacadeREST!org.javaee7.movieplex7.rest.TimeslotFacadeREST
java:module/TimeslotFacadeREST!org.javaee7.movieplex7.rest.TimeslotFacadeREST
java:global/movieplex7-1.0-SNAPSHOT/TimeslotFacadeREST
java:app/movieplex7-1.0-SNAPSHOT/TimeslotFacadeREST
java:module/TimeslotFacadeREST
22:24:15,679 INFO [org.jboss.as.messaging] (MSC service thread 1-10) JBAS011601: Bound messaging object to jndi name java:global/jms/pointsQueue
22:24:15,753 INFO [org.jboss.weld.deployer] (MSC service thread 1-3) JBAS016005: Starting Services for CDI deployment: movieplex7-1.0-SNAPSHOT.war
22:24:15,787 INFO [org.jboss.weld.Version] (MSC service thread 1-3) WELD-000900: 2.2.6 (Final)
22:24:15,823 INFO [org.hornetq.core.server] (ServerService Thread Pool -- 57) HQ221003: trying to deploy queue jms.queue.movieplex7-1.0-SNAPSHOT_movieplex7-1.0-SNAPSHOT_movieplex7-1.0-SNAPSHOT_java:global/jms/pointsQueue
22:24:15,825 INFO [org.jboss.weld.deployer] (MSC service thread 1-6) JBAS016008: Starting weld service for deployment movieplex7-1.0-SNAPSHOT.war
22:24:15,995 INFO [org.jboss.as.jpa] (ServerService Thread Pool -- 57) JBAS011409: Starting Persistence Unit (phase 2 of 2) Service 'movieplex7-1.0-SNAPSHOT.war#movieplex7PU'
22:24:16,097 INFO [org.hibernate.annotations.common.Version] (ServerService Thread Pool -- 57) HCANN000001: Hibernate Commons Annotations {4.0.4.Final}
22:24:16,403 INFO [org.hibernate.dialect.Dialect] (ServerService Thread Pool -- 57) HHH000400: Using dialect: org.hibernate.dialect.H2Dialect
22:24:16,409 WARN [org.hibernate.dialect.H2Dialect] (ServerService Thread Pool -- 57) HHH000431: Unable to determine H2 database version, certain features may not work
22:24:16,551 INFO [org.hibernate.hql.internal.ast.ASTQueryTranslatorFactory] (ServerService Thread Pool -- 57) HHH000397: Using ASTQueryTranslatorFactory
22:24:17,005 INFO [org.hibernate.dialect.Dialect] (ServerService Thread Pool -- 57) HHH000400: Using dialect: org.hibernate.dialect.H2Dialect
22:24:17,006 WARN [org.hibernate.dialect.H2Dialect] (ServerService Thread Pool -- 57) HHH000431: Unable to determine H2 database version, certain features may not work
22:24:17,014 WARN [org.hibernate.jpa.internal.schemagen.GenerationTargetToDatabase] (ServerService Thread Pool -- 57) Unable to execute JPA schema generation drop command [DROP TABLE SALES]
22:24:17,015 WARN [org.hibernate.jpa.internal.schemagen.GenerationTargetToDatabase] (ServerService Thread Pool -- 57) Unable to execute JPA schema generation drop command [DROP TABLE POINTS]
22:24:17,015 WARN [org.hibernate.jpa.internal.schemagen.GenerationTargetToDatabase] (ServerService Thread Pool -- 57) Unable to execute JPA schema generation drop command [DROP TABLE SHOW_TIMING]
22:24:17,015 WARN [org.hibernate.jpa.internal.schemagen.GenerationTargetToDatabase] (ServerService Thread Pool -- 57) Unable to execute JPA schema generation drop command [DROP TABLE MOVIE]
22:24:17,016 WARN [org.hibernate.jpa.internal.schemagen.GenerationTargetToDatabase] (ServerService Thread Pool -- 57) Unable to execute JPA schema generation drop command [DROP TABLE TIMESLOT]
22:24:17,016 WARN [org.hibernate.jpa.internal.schemagen.GenerationTargetToDatabase] (ServerService Thread Pool -- 57) Unable to execute JPA schema generation drop command [DROP TABLE THEATER]
22:24:18,043 INFO [io.undertow.websockets.jsr] (MSC service thread 1-10) UT026003: Adding annotated server endpoint class org.javaee7.movieplex7.chat.ChatServer for path /websocket
22:24:18,144 INFO [javax.enterprise.resource.webcontainer.jsf.config] (MSC service thread 1-10) Initializing Mojarra 2.2.8-jbossorg-1 20140822-1131 for context '/movieplex7'
22:24:18,593 INFO [javax.enterprise.resource.webcontainer.jsf.config] (MSC service thread 1-10) Monitoring file:/opt/jboss/wildfly/standalone/tmp/vfs/temp/tempcccef9c92c7b9e85/movieplex7-1.0-SNAPSHOT.war-fb17dc17ca73dfb8/WEB-INF/faces-config.xml for modifications
22:24:19,013 INFO [org.jboss.resteasy.spi.ResteasyDeployment] (MSC service thread 1-10) Deploying javax.ws.rs.core.Application: class org.javaee7.movieplex7.rest.ApplicationConfig
22:24:19,013 INFO [org.jboss.resteasy.spi.ResteasyDeployment] (MSC service thread 1-10) Adding provider class org.javaee7.movieplex7.json.MovieWriter from Application class org.javaee7.movieplex7.rest.ApplicationConfig
22:24:19,013 INFO [org.jboss.resteasy.spi.ResteasyDeployment] (MSC service thread 1-10) Adding class resource org.javaee7.movieplex7.rest.SalesFacadeREST from Application class org.javaee7.movieplex7.rest.ApplicationConfig
22:24:19,014 INFO [org.jboss.resteasy.spi.ResteasyDeployment] (MSC service thread 1-10) Adding class resource org.javaee7.movieplex7.rest.MovieFacadeREST from Application class org.javaee7.movieplex7.rest.ApplicationConfig
22:24:19,014 INFO [org.jboss.resteasy.spi.ResteasyDeployment] (MSC service thread 1-10) Adding class resource org.javaee7.movieplex7.rest.ShowTimingFacadeREST from Application class org.javaee7.movieplex7.rest.ApplicationConfig
22:24:19,014 INFO [org.jboss.resteasy.spi.ResteasyDeployment] (MSC service thread 1-10) Adding provider class org.javaee7.movieplex7.json.MovieReader from Application class org.javaee7.movieplex7.rest.ApplicationConfig
22:24:19,014 INFO [org.jboss.resteasy.spi.ResteasyDeployment] (MSC service thread 1-10) Adding class resource org.javaee7.movieplex7.rest.TimeslotFacadeREST from Application class org.javaee7.movieplex7.rest.ApplicationConfig
22:24:19,014 INFO [org.jboss.resteasy.spi.ResteasyDeployment] (MSC service thread 1-10) Adding class resource org.javaee7.movieplex7.rest.TheaterFacadeREST from Application class org.javaee7.movieplex7.rest.ApplicationConfig
22:24:19,118 INFO [org.wildfly.extension.undertow] (MSC service thread 1-10) JBAS017534: Registered web context: /movieplex7
22:24:19,166 INFO [org.jboss.as.server] (ServerService Thread Pool -- 31) JBAS018559: Deployed "movieplex7-1.0-SNAPSHOT.war" (runtime-name : "movieplex7-1.0-SNAPSHOT.war")
22:24:19,187 INFO [org.jboss.as] (Controller Boot Thread) JBAS015961: Http management interface listening on http://127.0.0.1:9990/management
22:24:19,188 INFO [org.jboss.as] (Controller Boot Thread) JBAS015951: Admin console listening on http://127.0.0.1:9990
22:24:19,188 INFO [org.jboss.as] (Controller Boot Thread) JBAS015874: WildFly 8.2.0.Final "Tweek" started in 7285ms - Started 400 of 452 services (104 services are lazy, passive or on-demand)