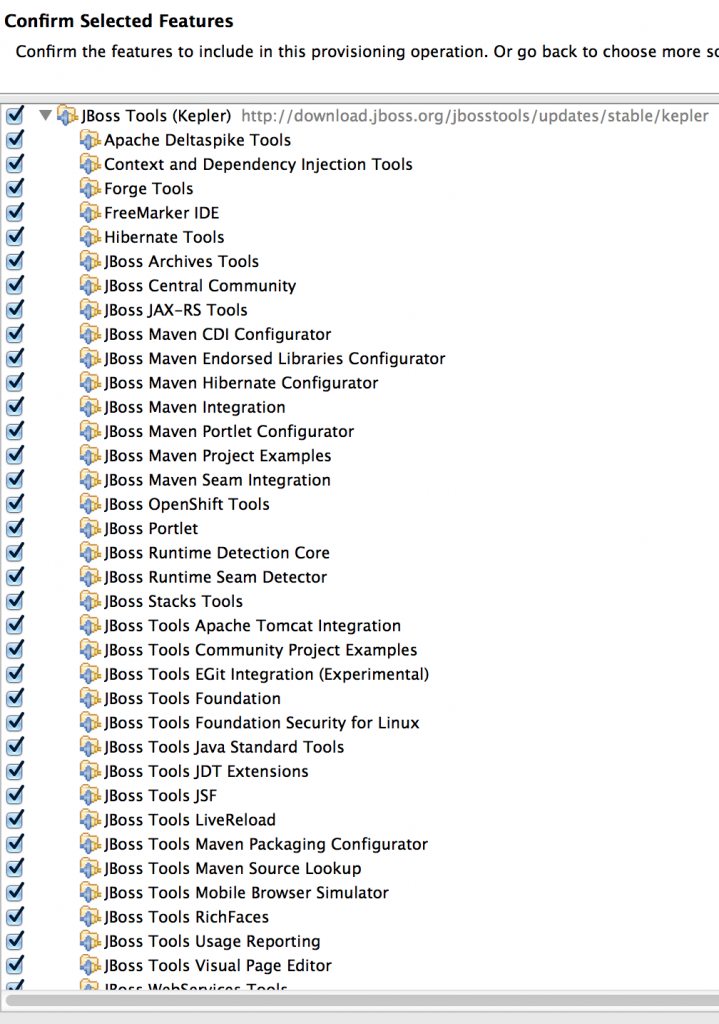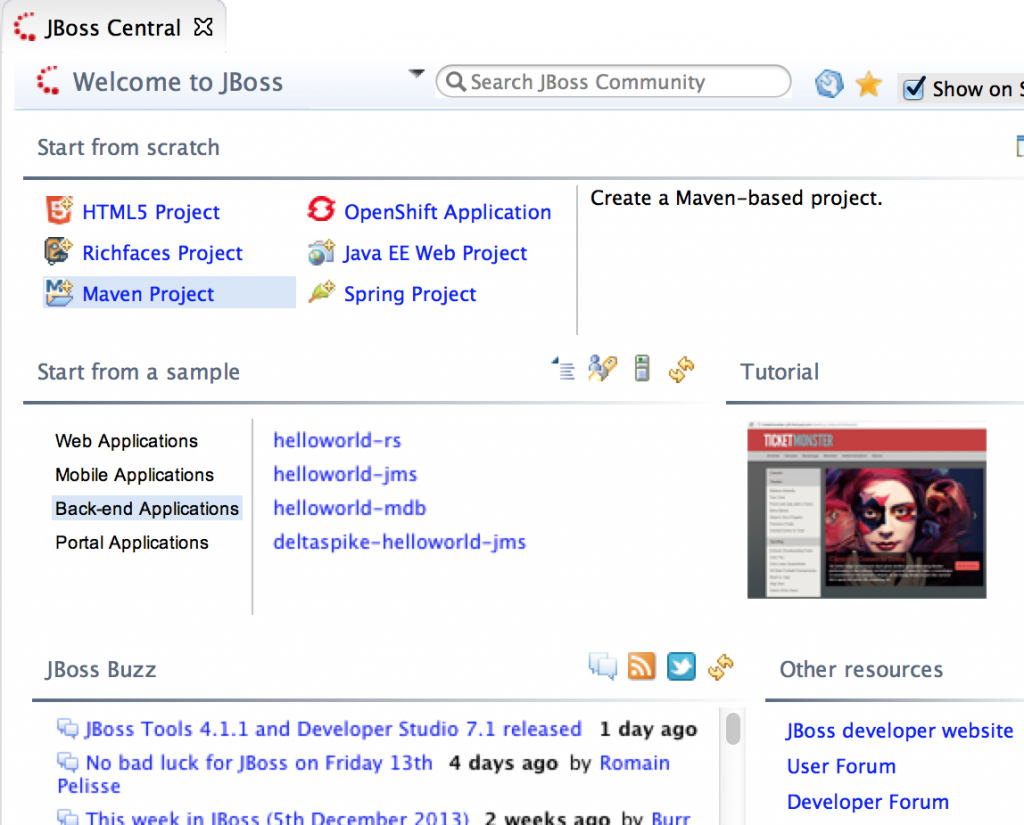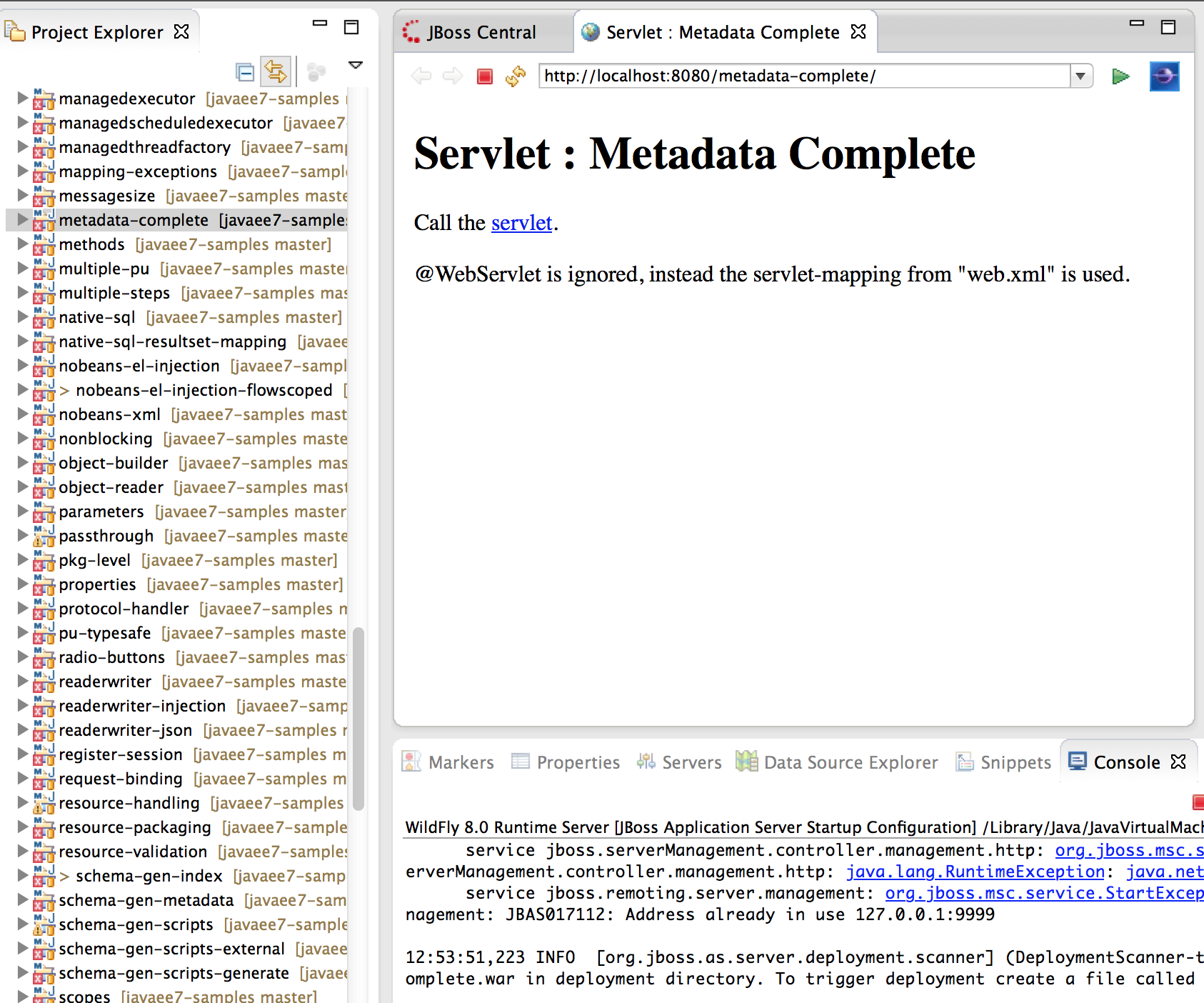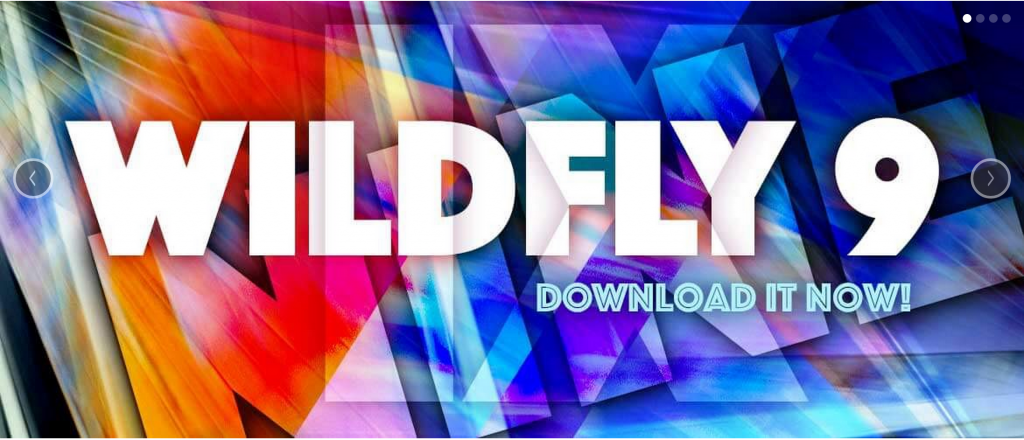
WildFly 9 CR1 was recently released. Lots of cool features are included:
- Intelligent load balancing
- HTTP/2 and SPDY support
- A new offline CLI mode
- Graceful single node shutdown
- A new Servlet-only distribution
And this is above the usual Java EE 7 compliance!
This blog is a quick check to verify that it works in all three major IDEs and OpenShift.
WildFly 9 and NetBeans
Lets start with NetBeans 8.0.x first. The screenshot shows WildFly 9 CR1 configured in NetBeans and started. The log is shown in the console.
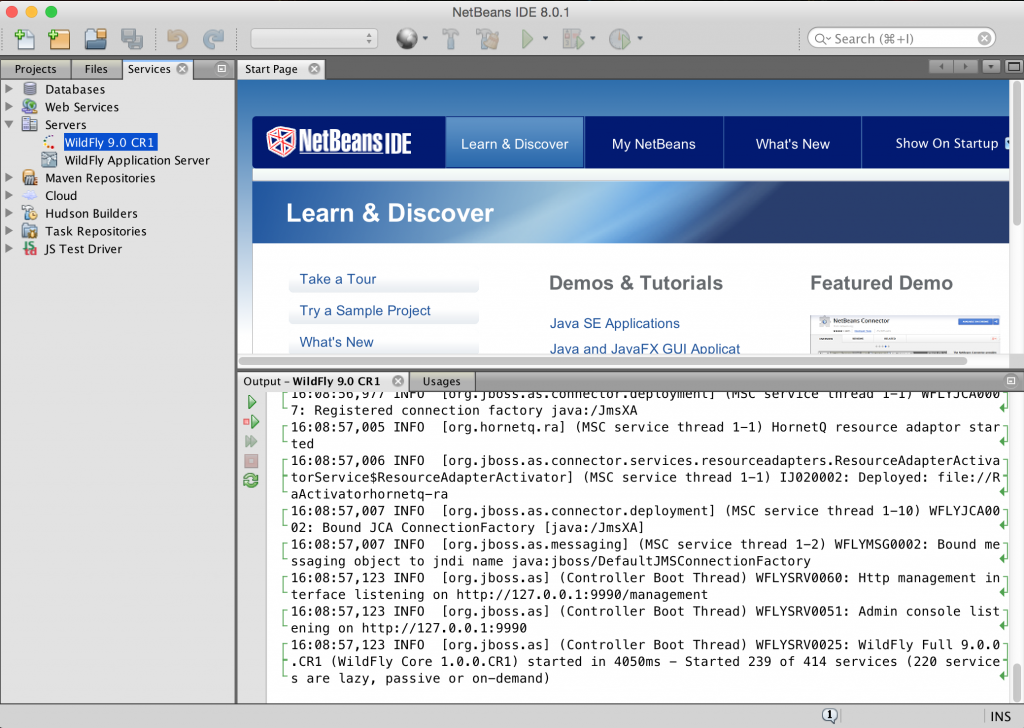
Complete instructions to setup WildFly in NetBeans are in NetBeans 8 and WildFly 8.
WildFly 9 and Eclipse
Getting Started with JBoss Tools and WildFly 8 shows how to configure WildFly with JBoss Tools. Here are the series of snapshots that shows configuring WildFly 9 in JBoss Tools with Eclipse Mars M6.
A new experimental runtime …
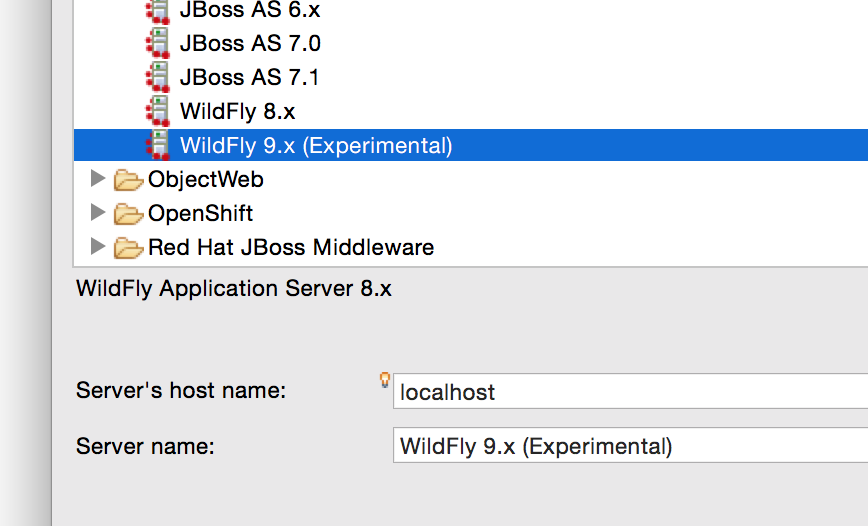
Specify the directory …

Now WildFly 9 is configured as a Server in Eclipse …

And finally the server is up and running …
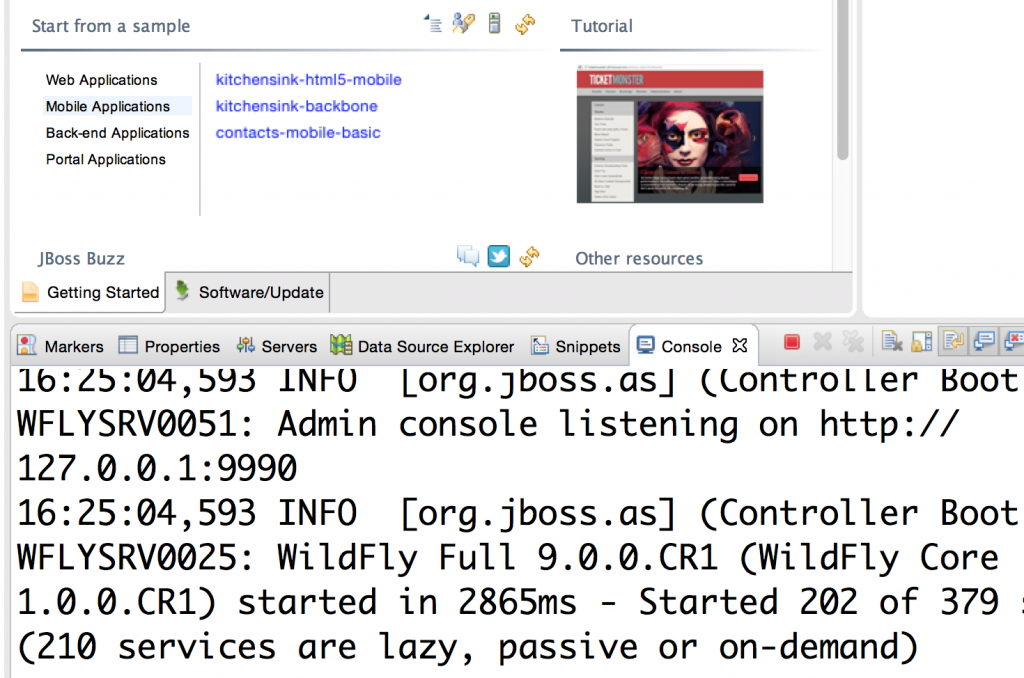
Complete details, including download and update center coordinates, are explained at JBoss Tools Alpha 2 for Eclipse Mars.
WildFly 9 and IntelliJ
WildFly 8 and IntelliJ IDEA Screencast provide complete details on how to setup IntelliJ with WildFly. The snapshot below shows WildFly 9 configured in IntelliJ 14.1.2.
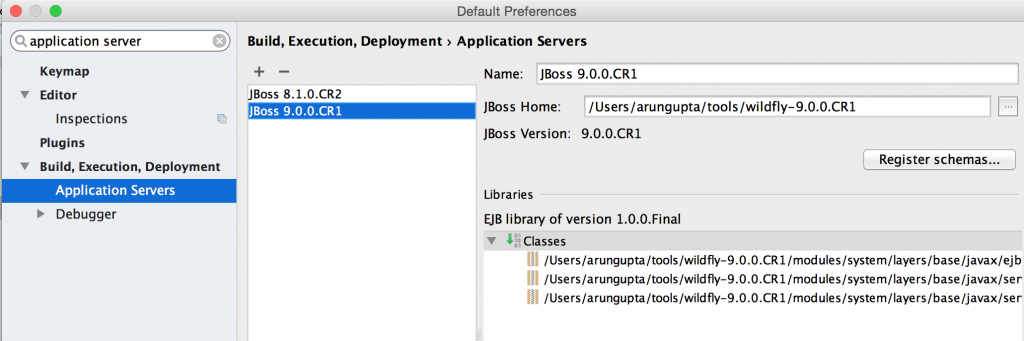
WildFly 9 and OpenShift
Creating an OpenShift application is pretty straightforward as well:
1
2
3
4
5
6
7
8
9
10
11
12
13
14
15
16
17
18
19
20
21
22
23
24
25
26
27
28
29
30
31
32
33
34
35
36
|
tmp> rhc app create wildfly -s https://raw.githubusercontent.com/openshift-cartridges/openshift-wildfly-cartridge/wildfly-9/metadata/manifest.yml
The cartridge 'https://raw.githubusercontent.com/openshift-cartridges/openshift-wildfly-cartridge/wildfly-9/metadata/manifest.yml' will be downloaded
and installed
Application Options
-------------------
Domain: milestogo
Cartridges: https://raw.githubusercontent.com/openshift-cartridges/openshift-wildfly-cartridge/wildfly-9/metadata/manifest.yml
Gear Size: default
Scaling: yes
Creating application 'wildfly' ... Artifacts deployed: ./ROOT.war
done
WildFly 9 administrator added. Please make note of these credentials:
Username: adminXXXXXXX
Password: XXXXXXXXXXXX
run 'rhc port-forward wildfly' to access the web admin area on port 9990.
Waiting for your DNS name to be available ... done
Cloning into 'wildfly'...
Warning: Permanently added the RSA host key for IP address 'NN.NN.NN.NN' to the list of known hosts.
Your application 'wildfly' is now available.
URL: http://wildfly-milestogo.rhcloud.com/
SSH to: XXXXXXXXXXXXXXXXXXXXXXXX@wildfly-milestogo.rhcloud.com
Git remote: ssh://XXXXXXXXXXXXXXXXXXXXXXXX@wildfly-milestogo.rhcloud.com/~/git/wildfly.git/
Cloned to: /Users/arungupta/tmp/wildfly
Run 'rhc show-app wildfly' for more details about your app.
|
This creates a new application and uses WildFly 9 as the underlying application server. Complete details about the OpenShift cartridge are at github.com/openshift-cartridges/openshift-wildfly-cartridge/tree/wildfly-9. You can find about how to create an OpenShift application with an existing application, how to connect to this WildFly instance using JBoss CLI.
WildFly 8 CR1 on OpenShift also provide more details.
WildFly 9 and Maven
WildFly Maven Plugin provide the latest information about how to get started with WildFly Maven plugin.
But you just need to fire up a WildFly server as:
|
|
wildfly-9.0.0.CR1> ./bin/standalone.sh -c standalone-full.xml
|
And then deploy the Java EE 7 Movieplex application as:
|
|
mvn wildfly:deploy -DskipTests
|
And the plugin definition is very simple:
|
|
<plugin>
<groupId>org.wildfly.plugins</groupId>
<artifactId>wildfly-maven-plugin</artifactId>
<version>1.0.2.Final</version>
</plugin>
|
Enjoy!





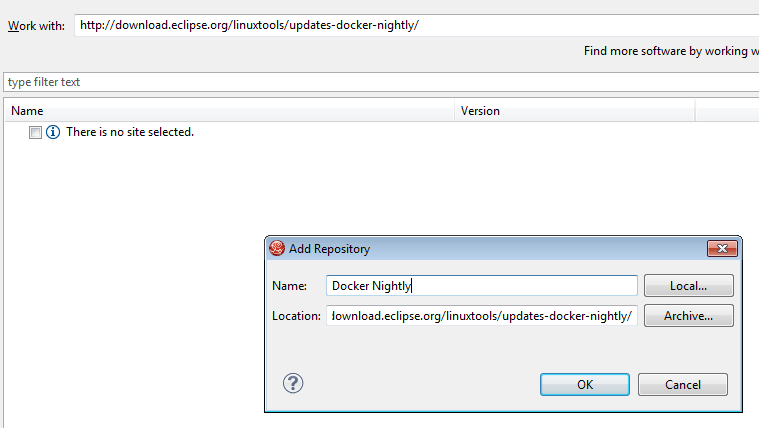
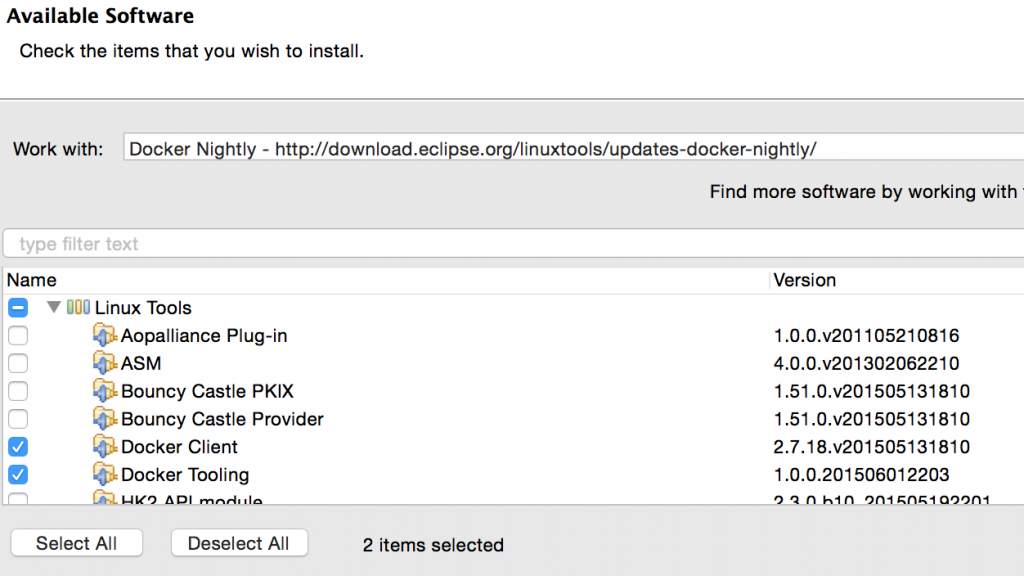

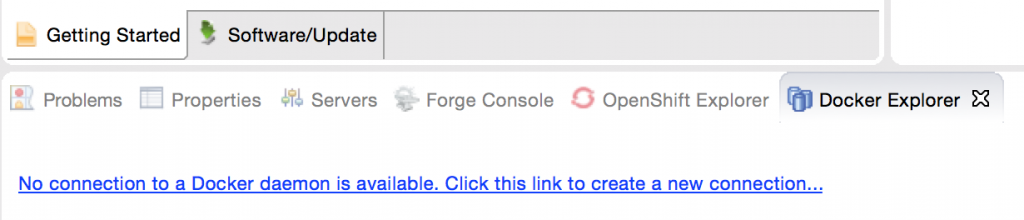
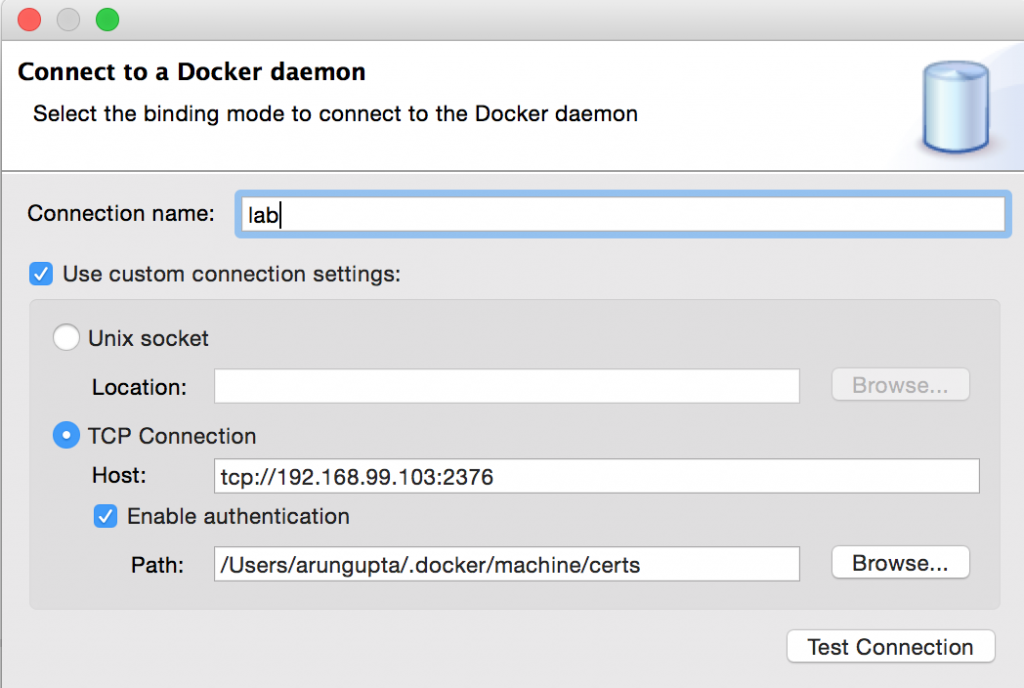

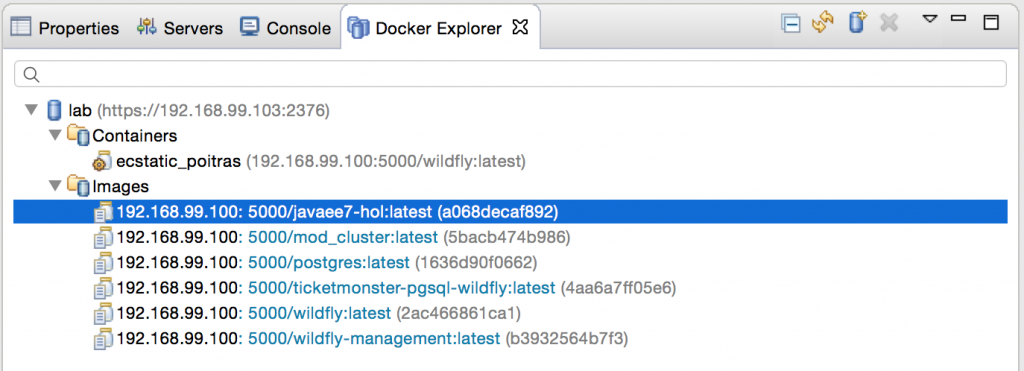
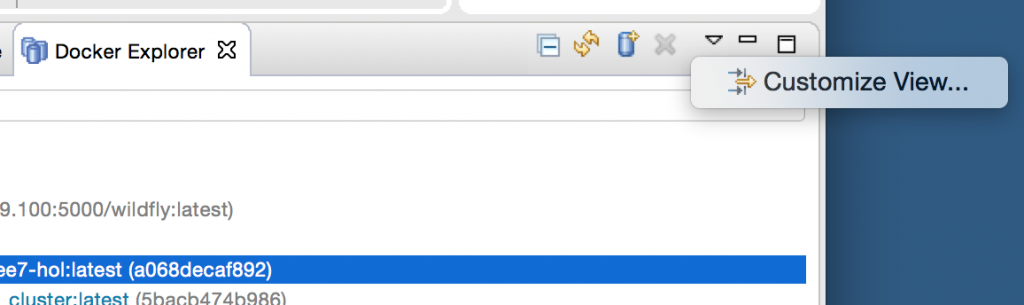

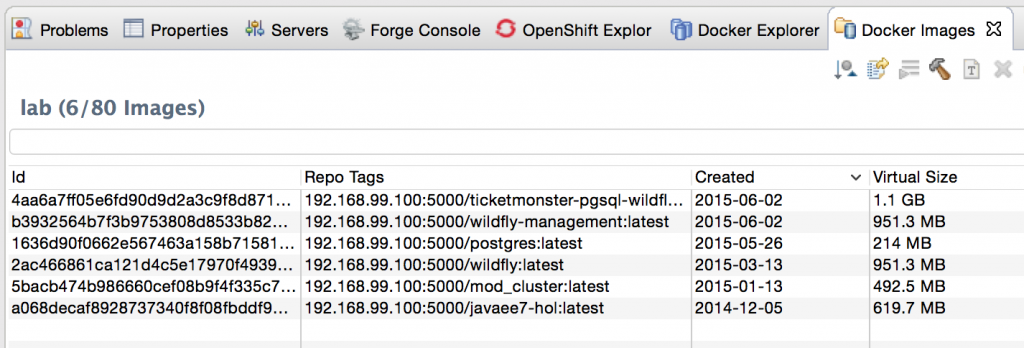
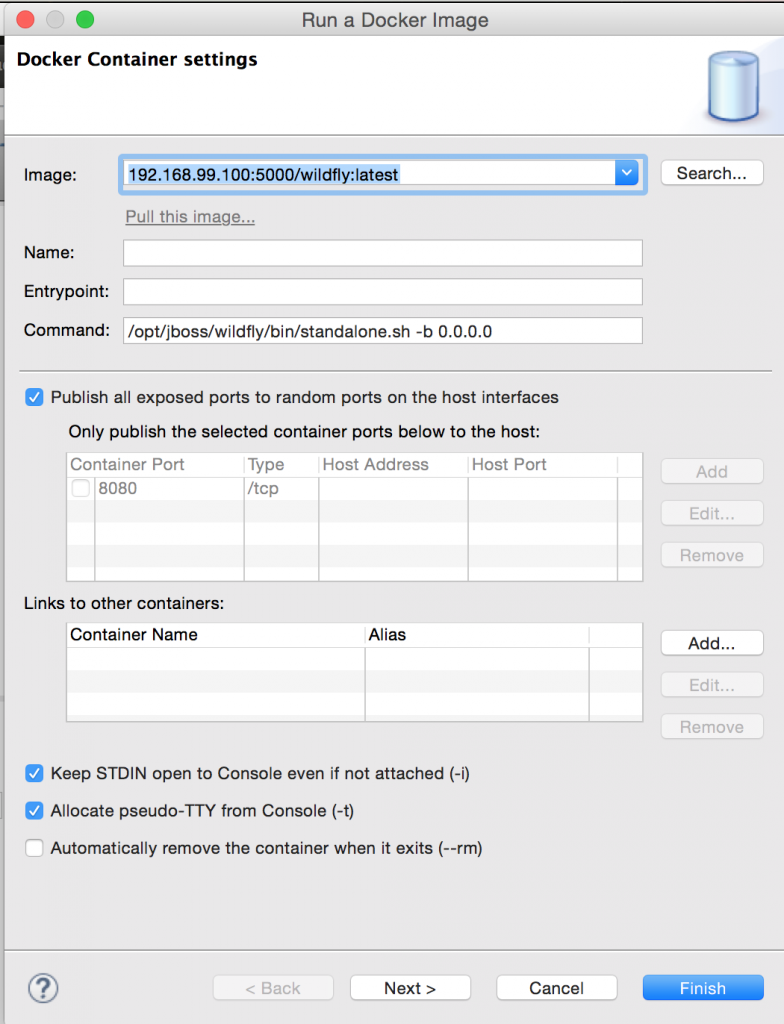
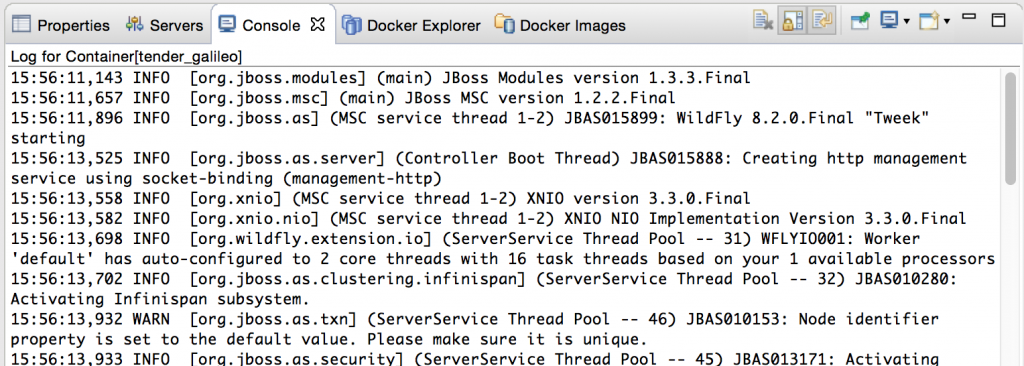
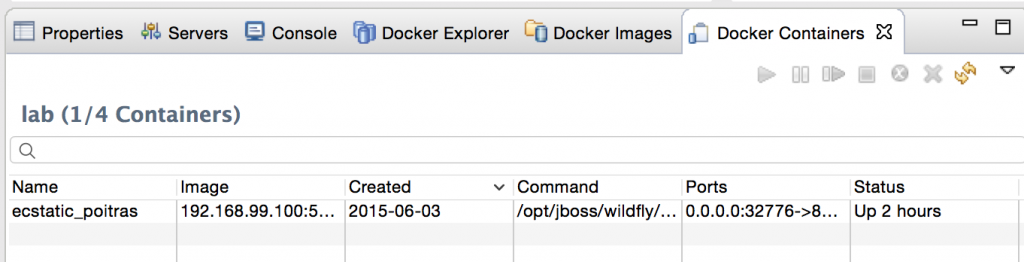
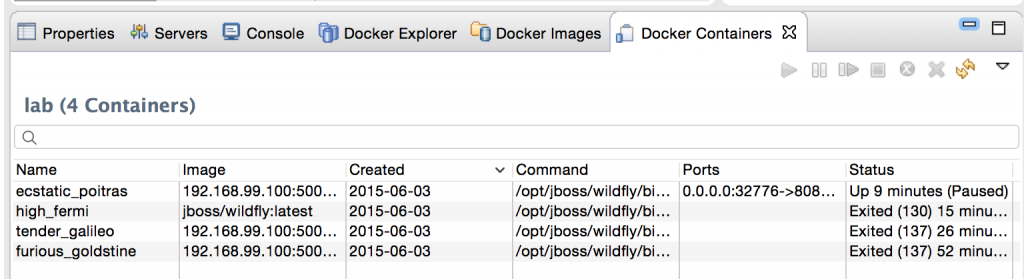
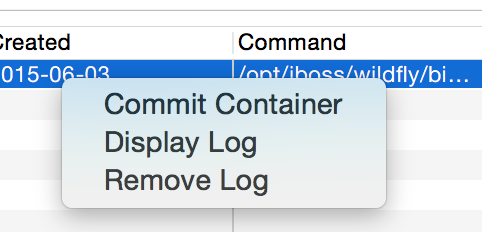
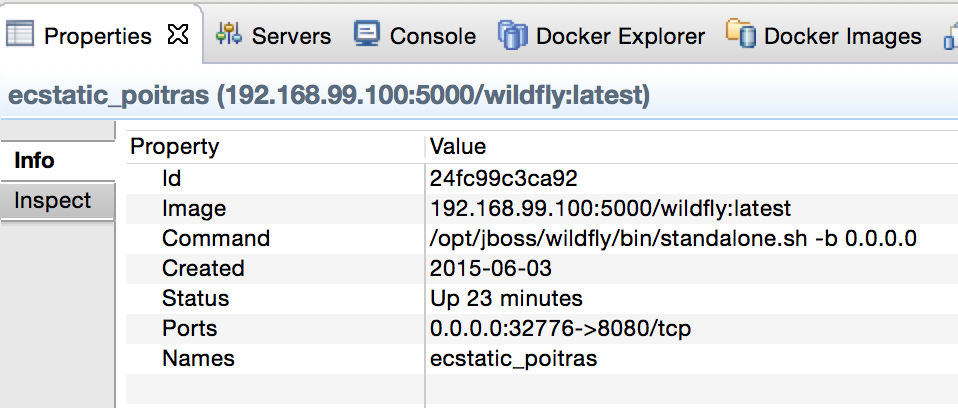

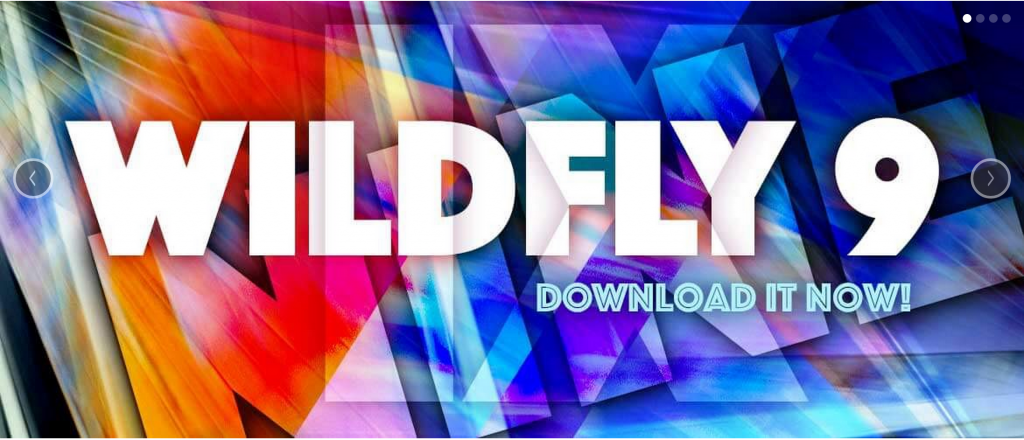
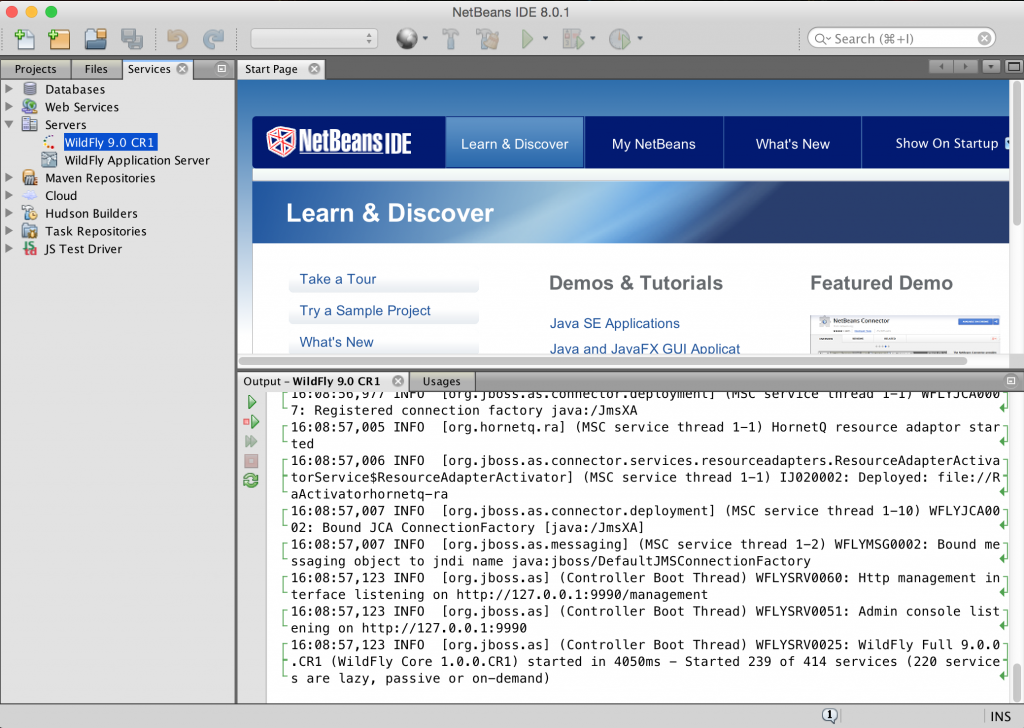
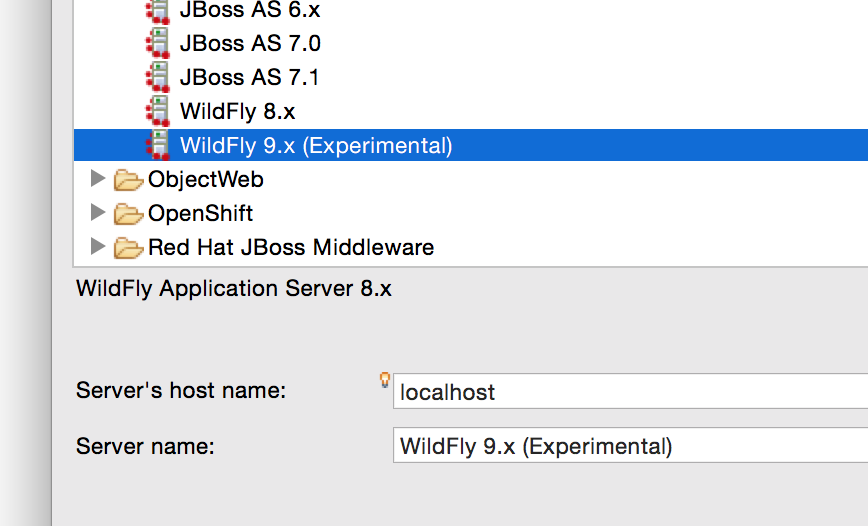


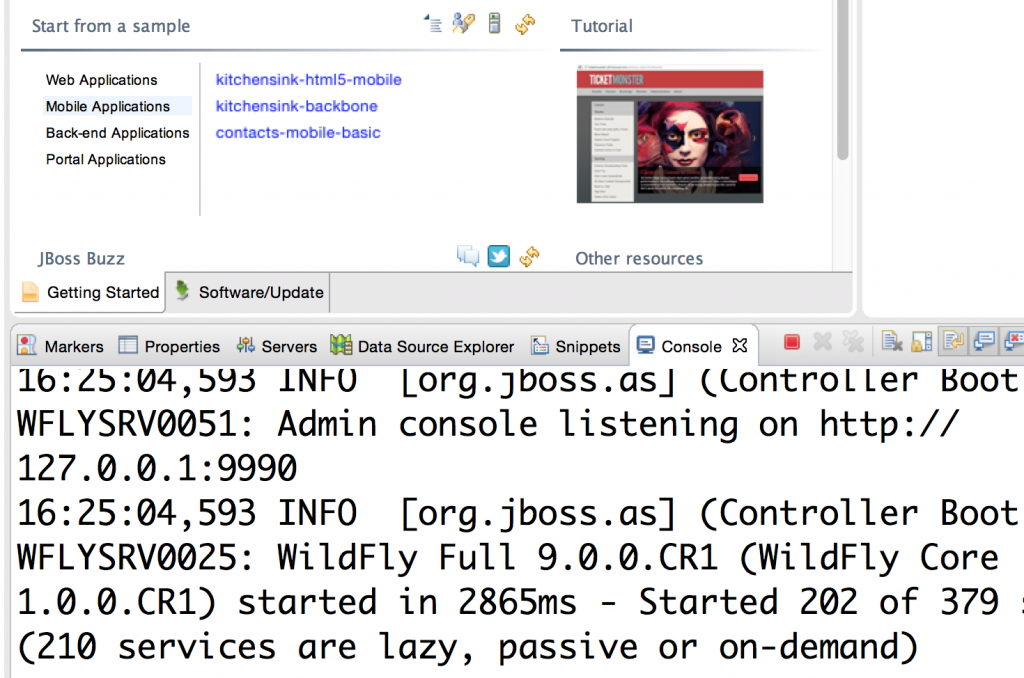
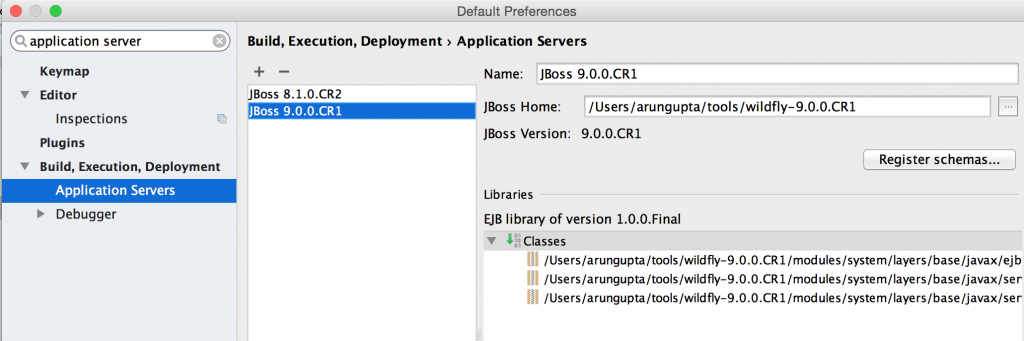


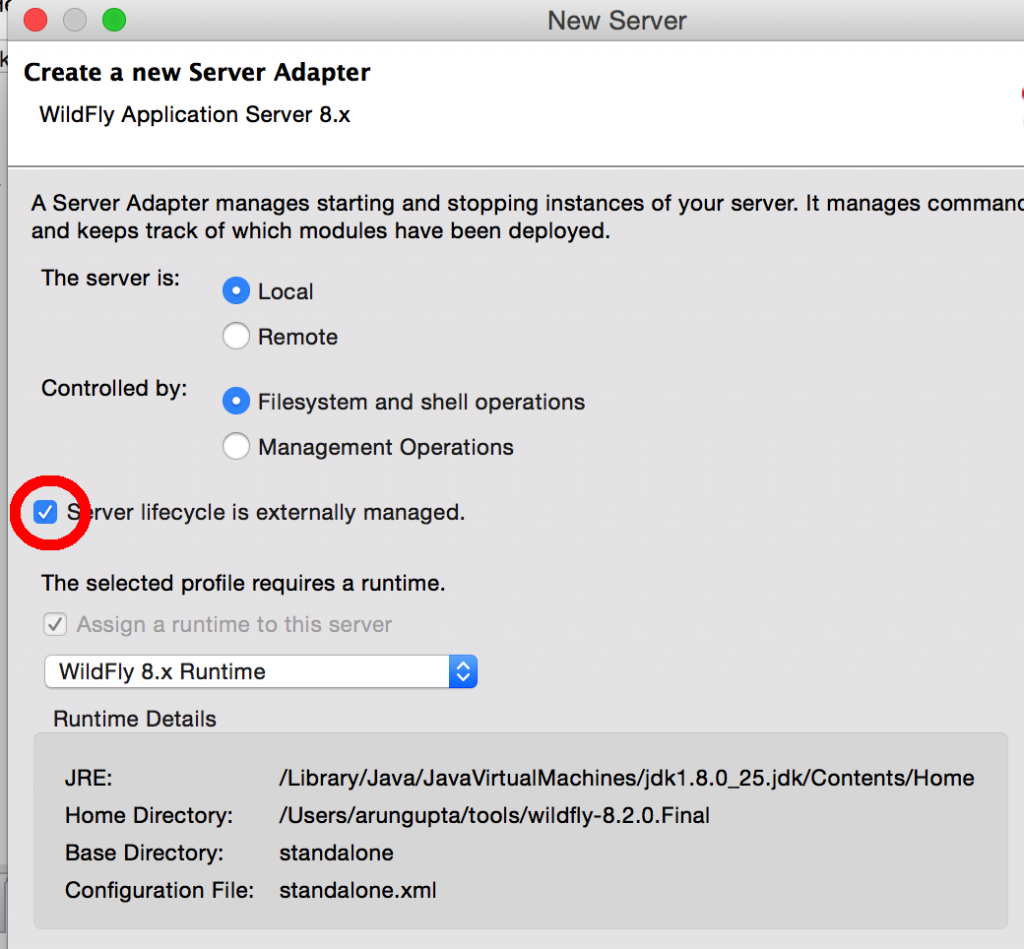
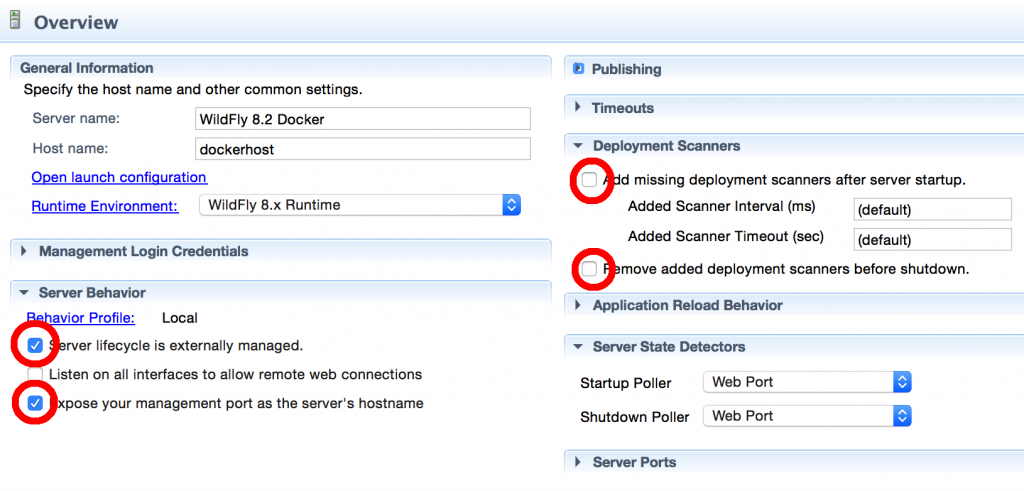
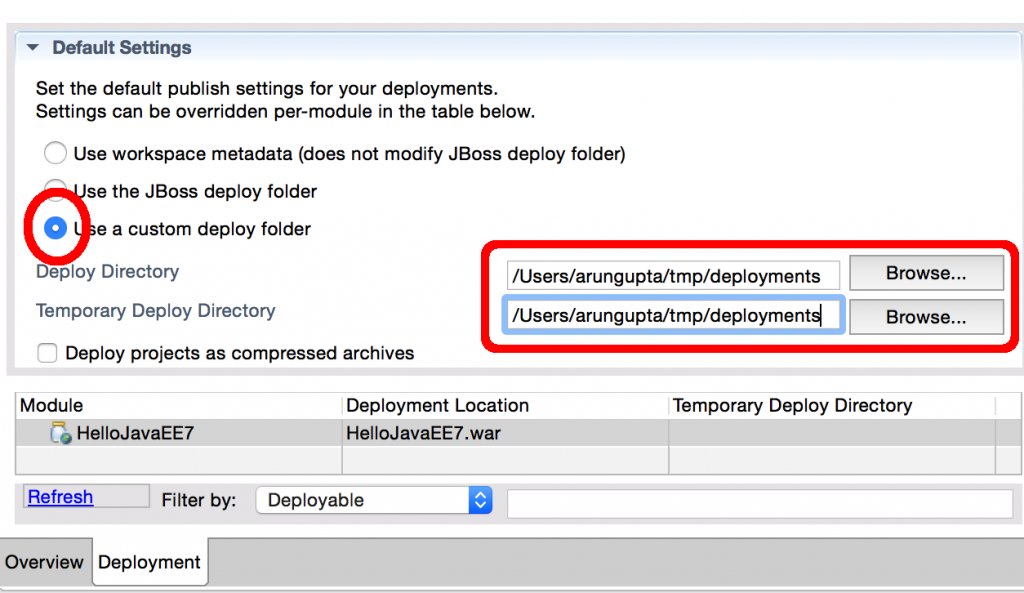

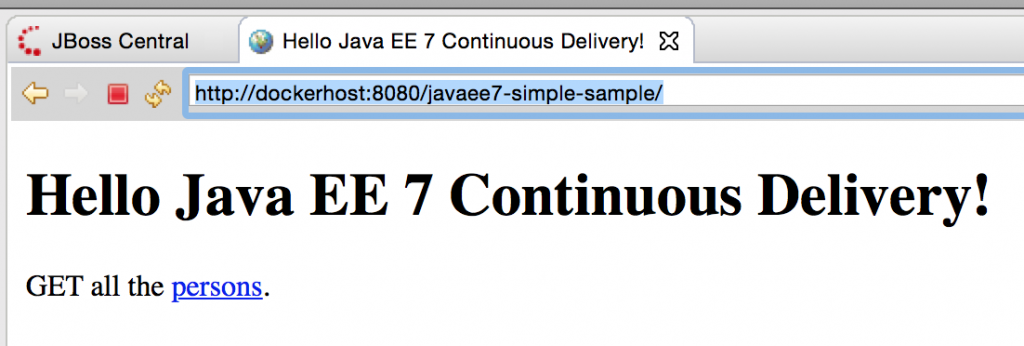

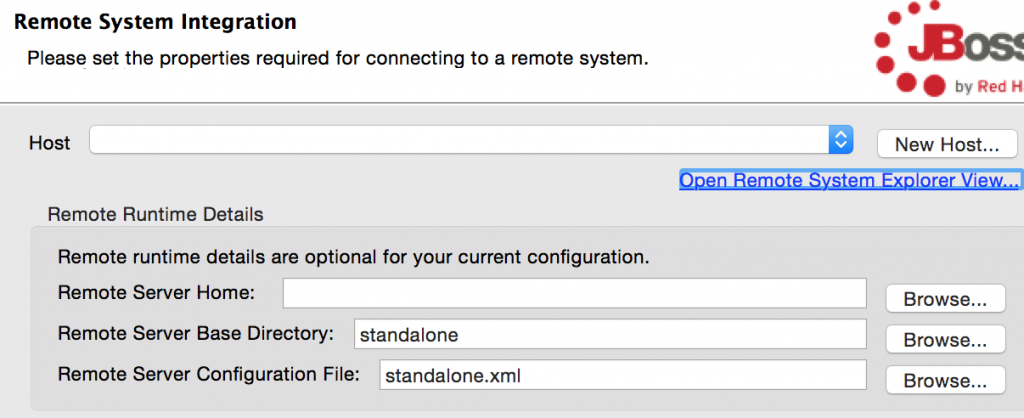


 . There are other usual methods to install as well but I found this extremely convenient.Dropping the button shows the following screen:
. There are other usual methods to install as well but I found this extremely convenient.Dropping the button shows the following screen: