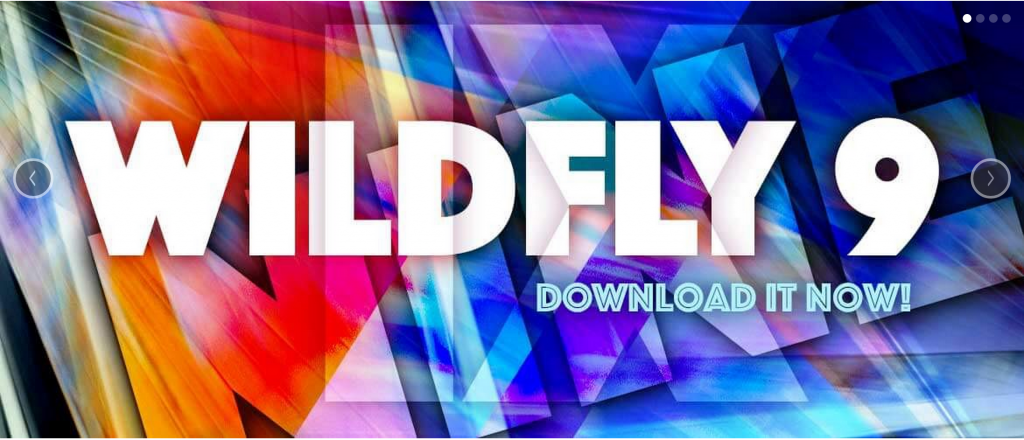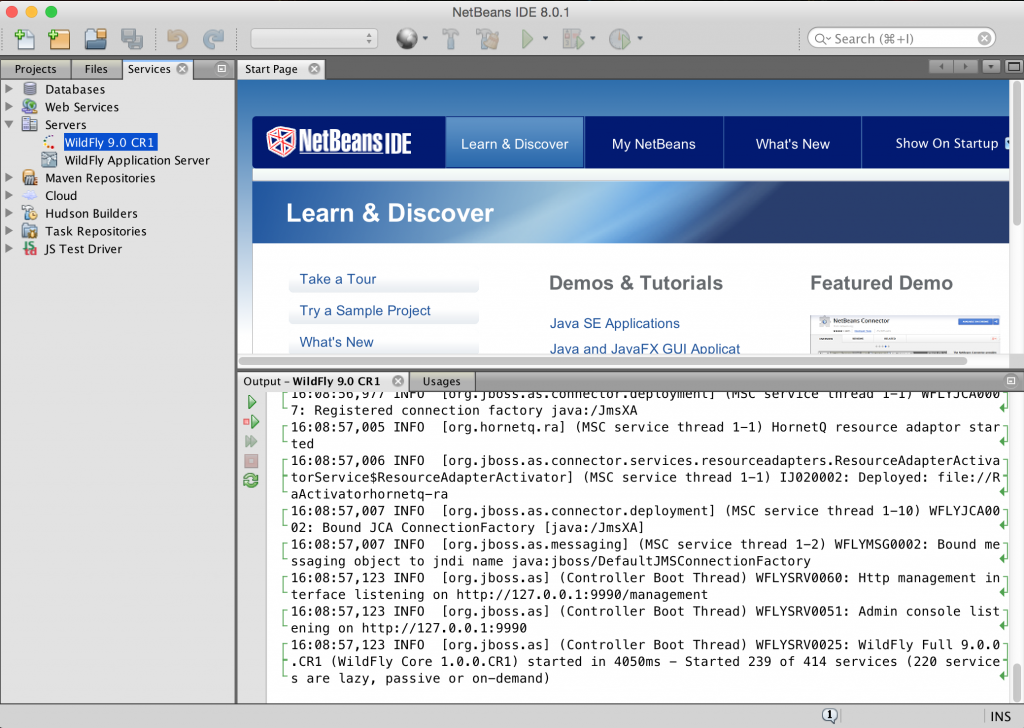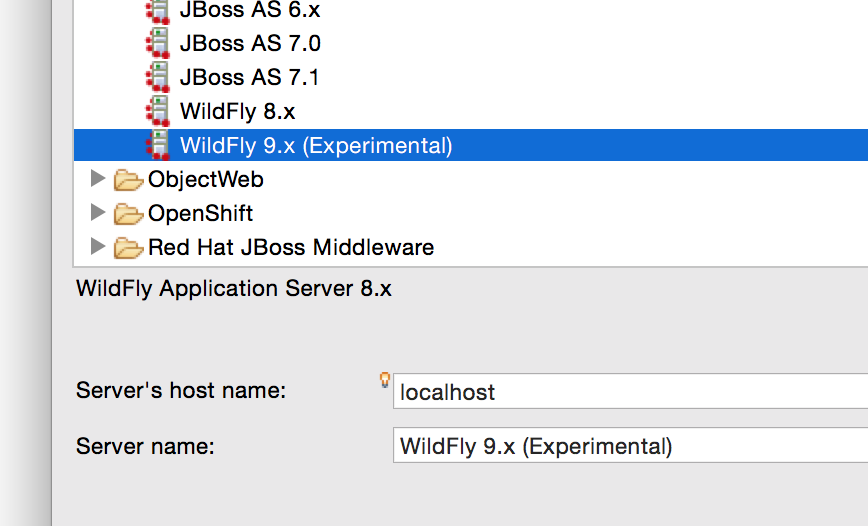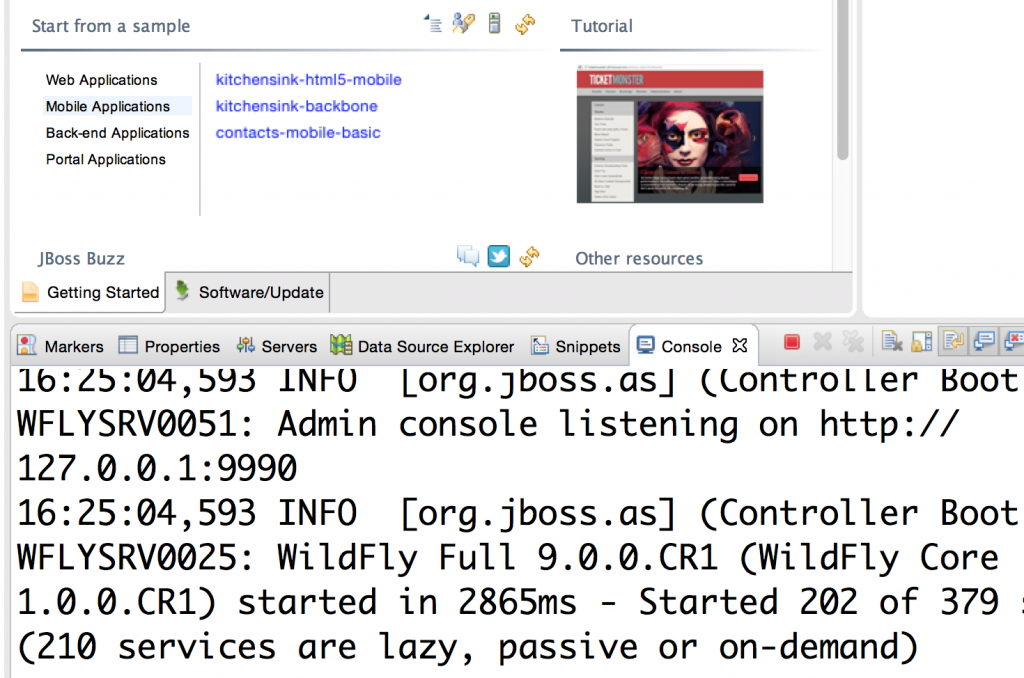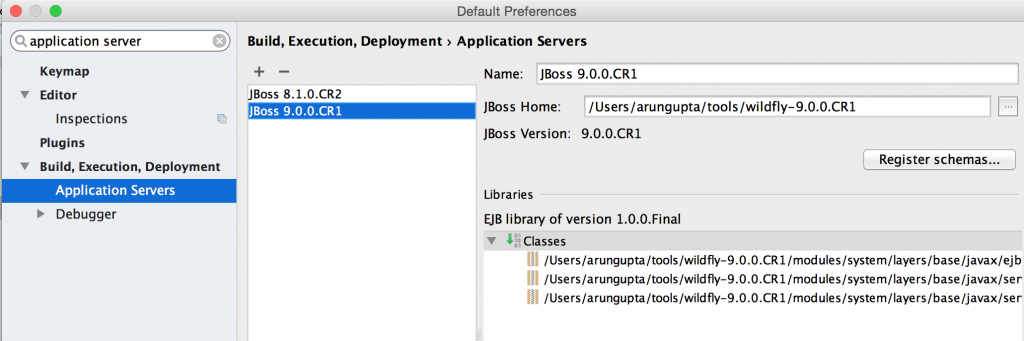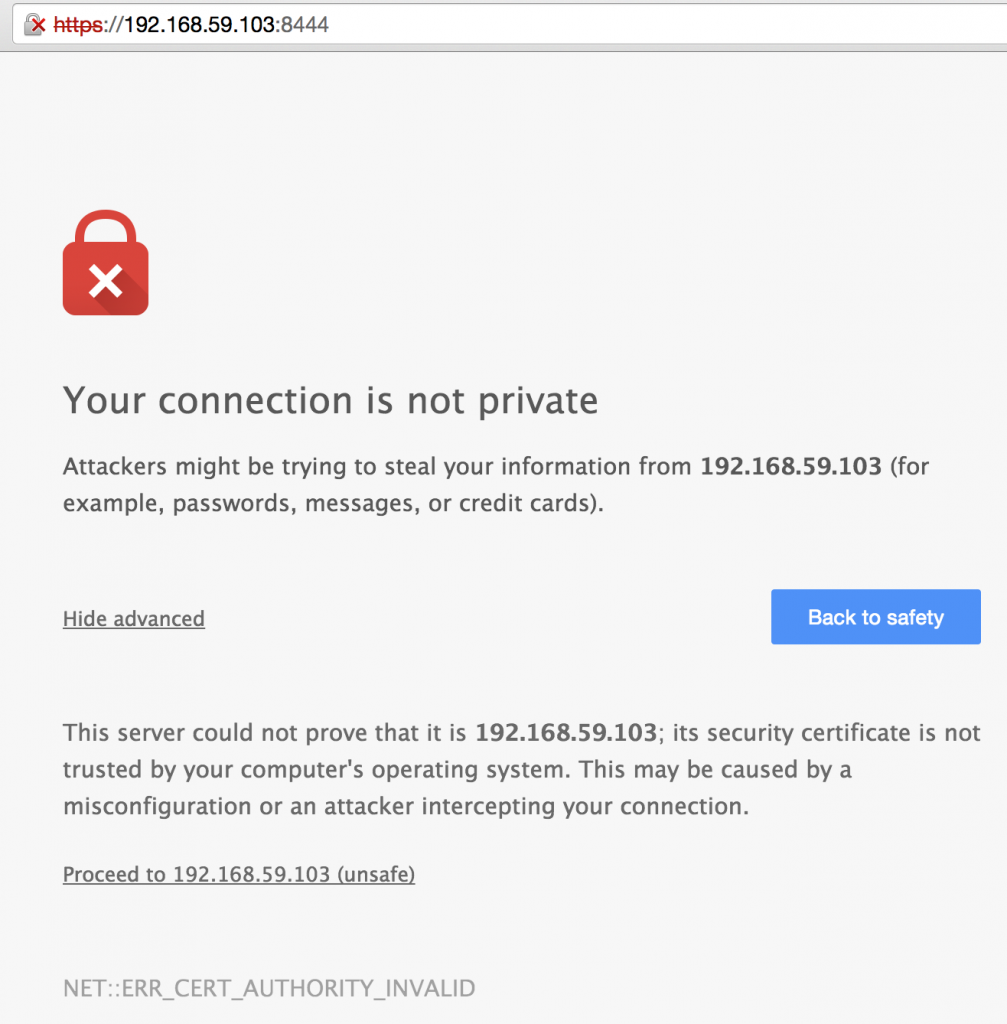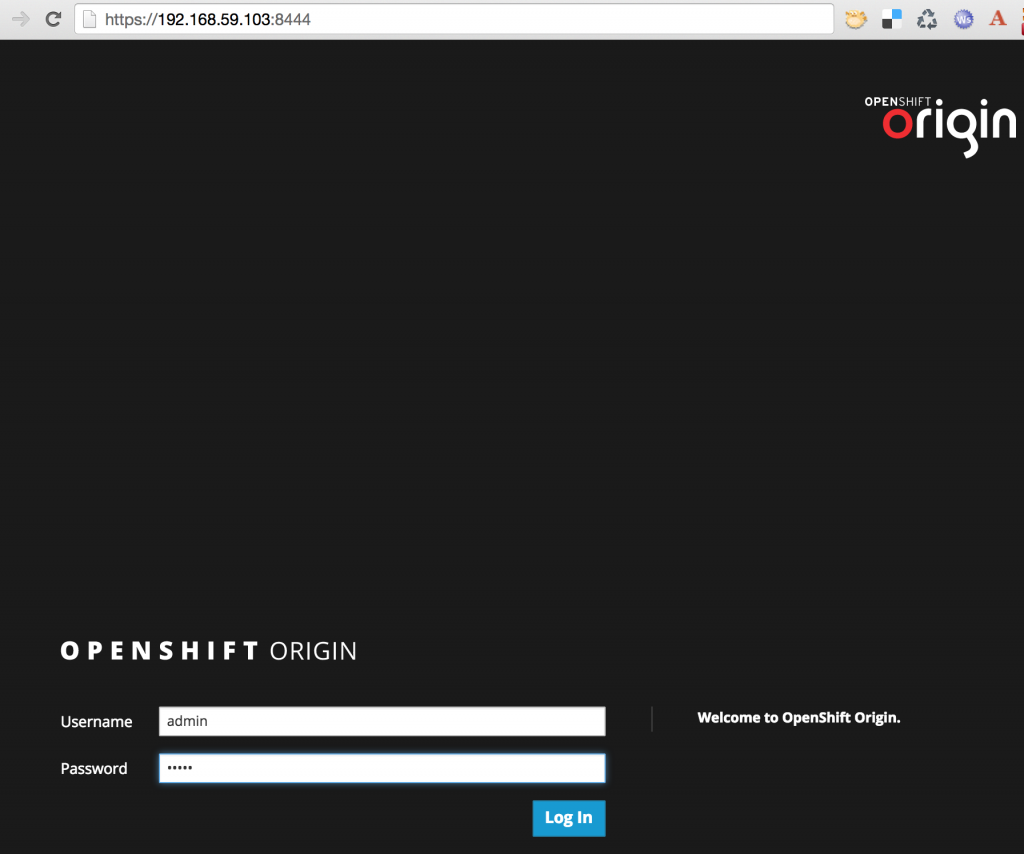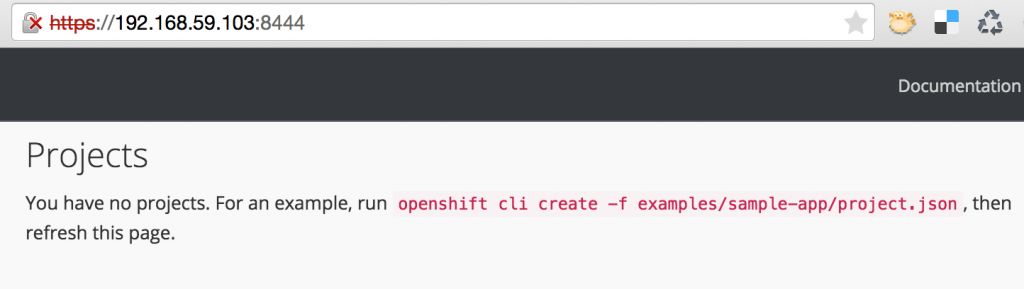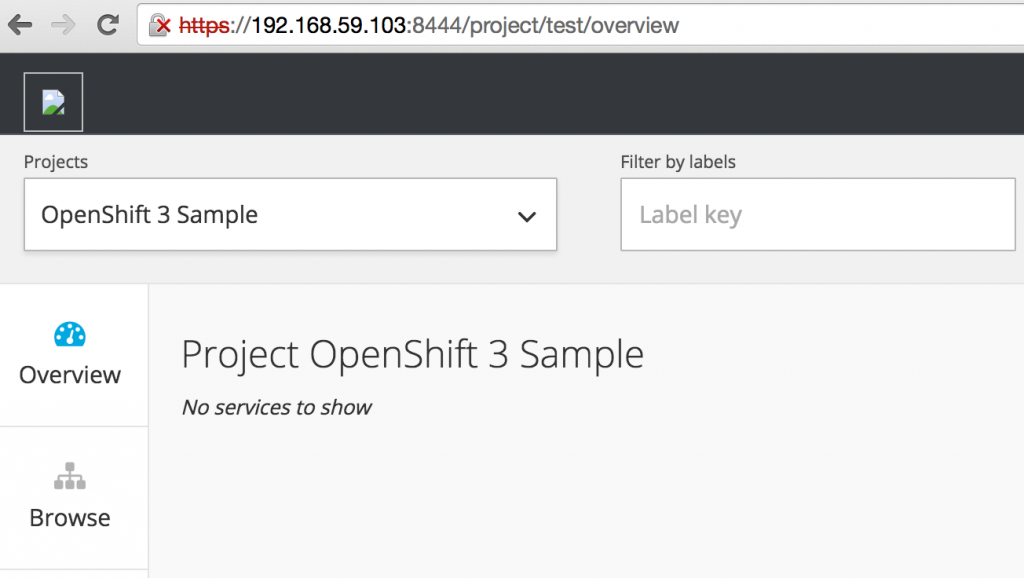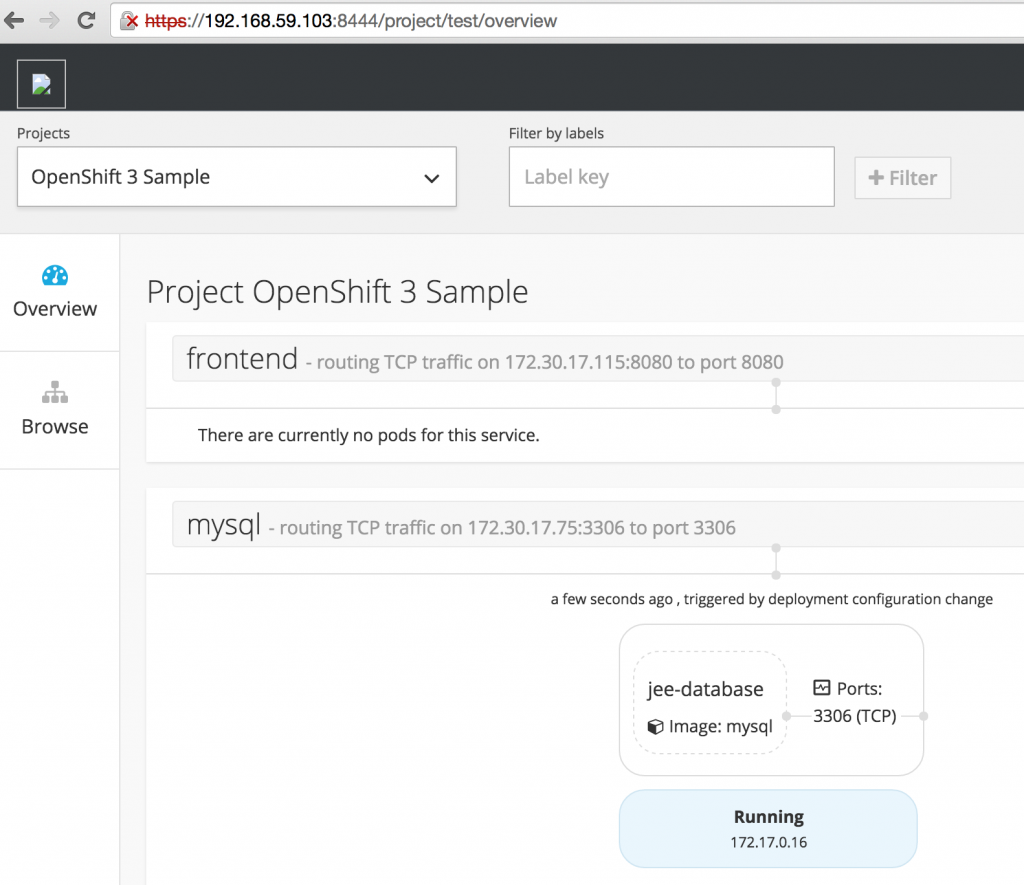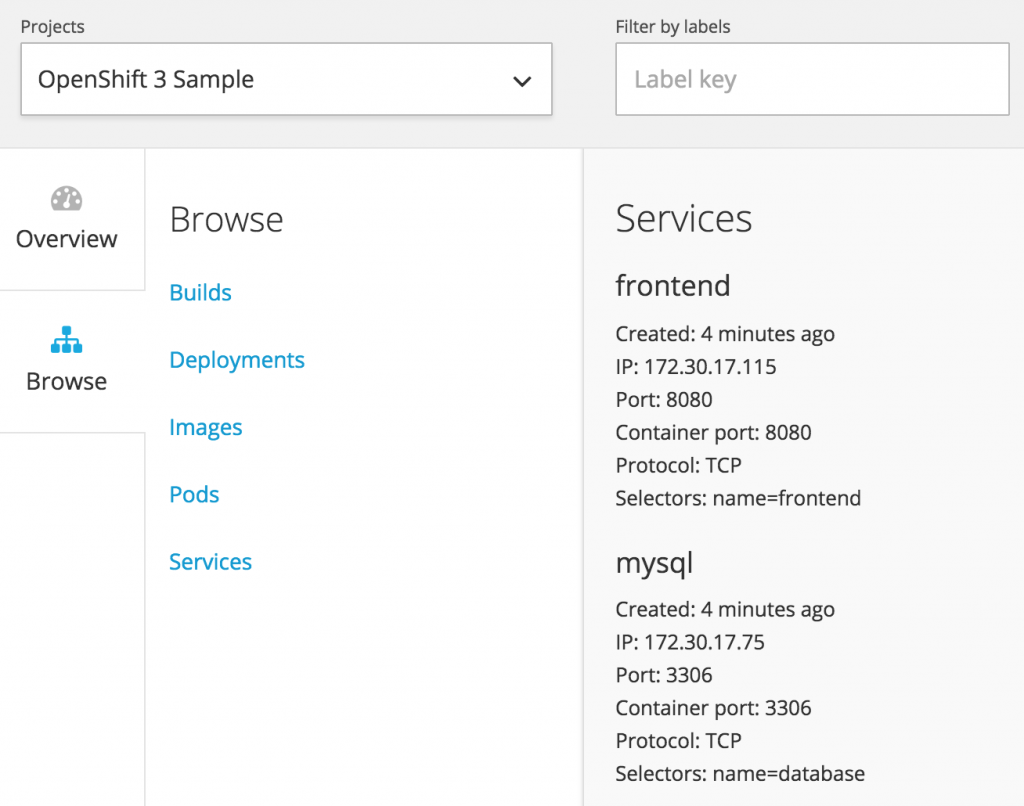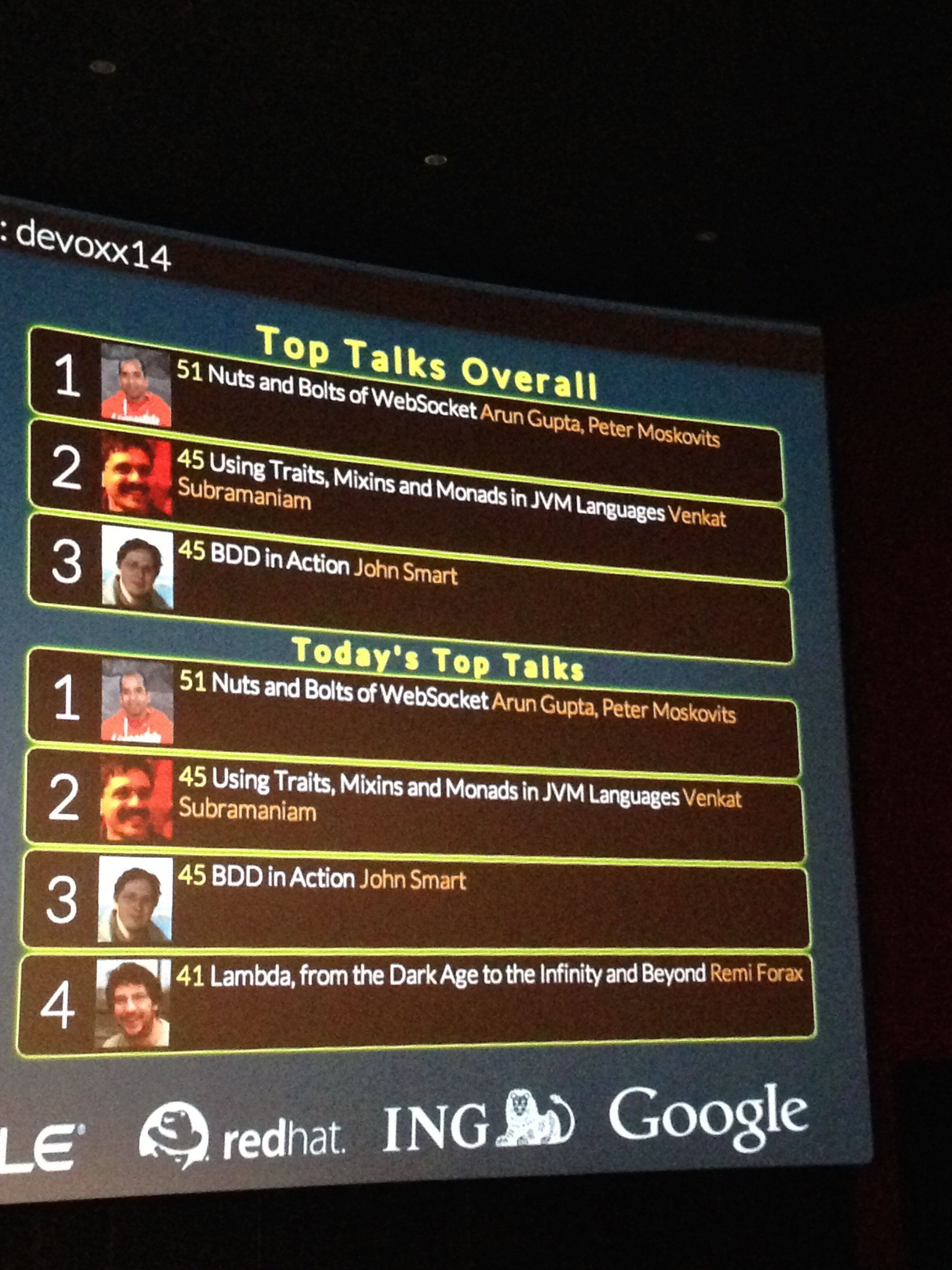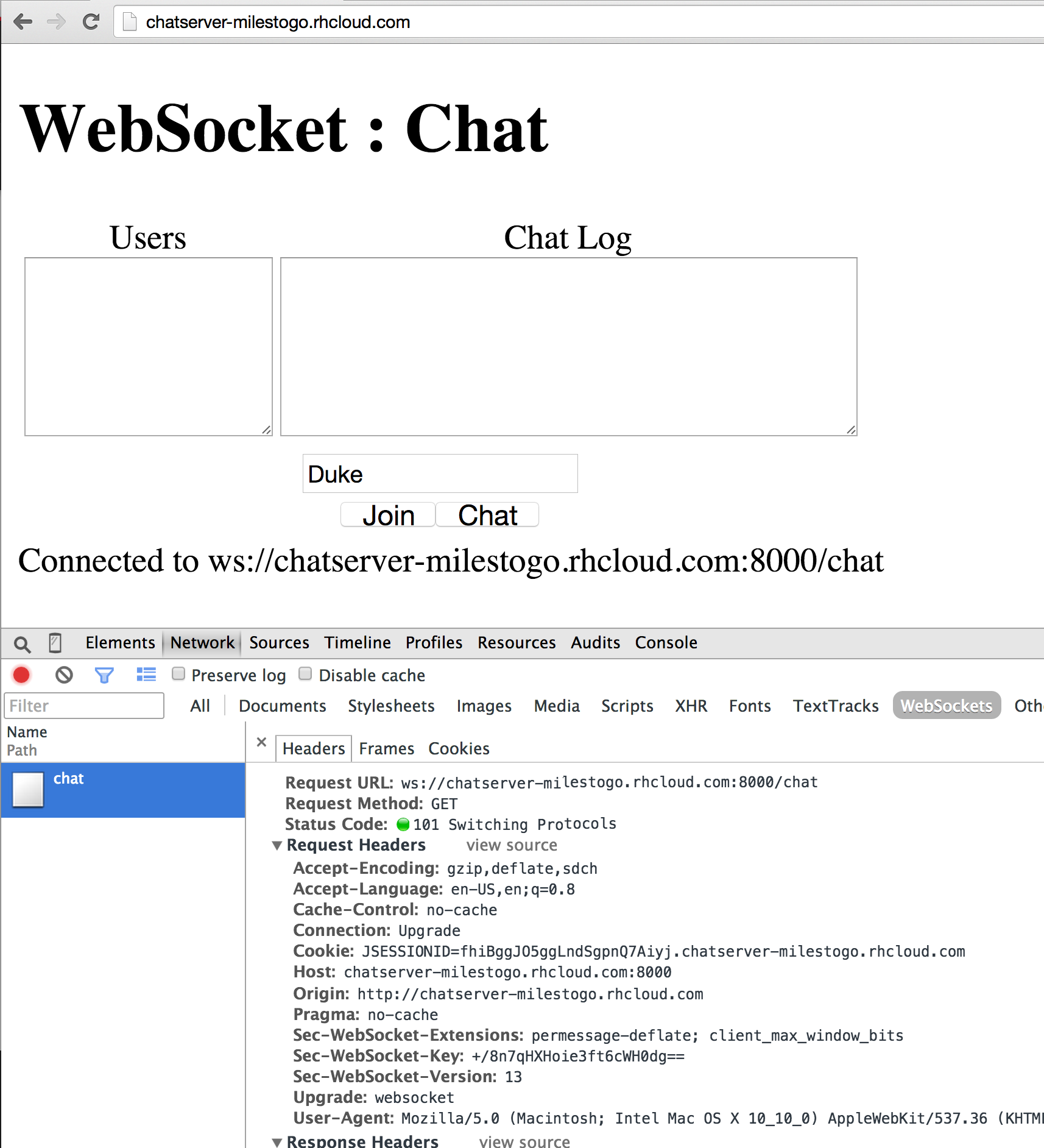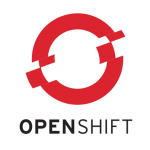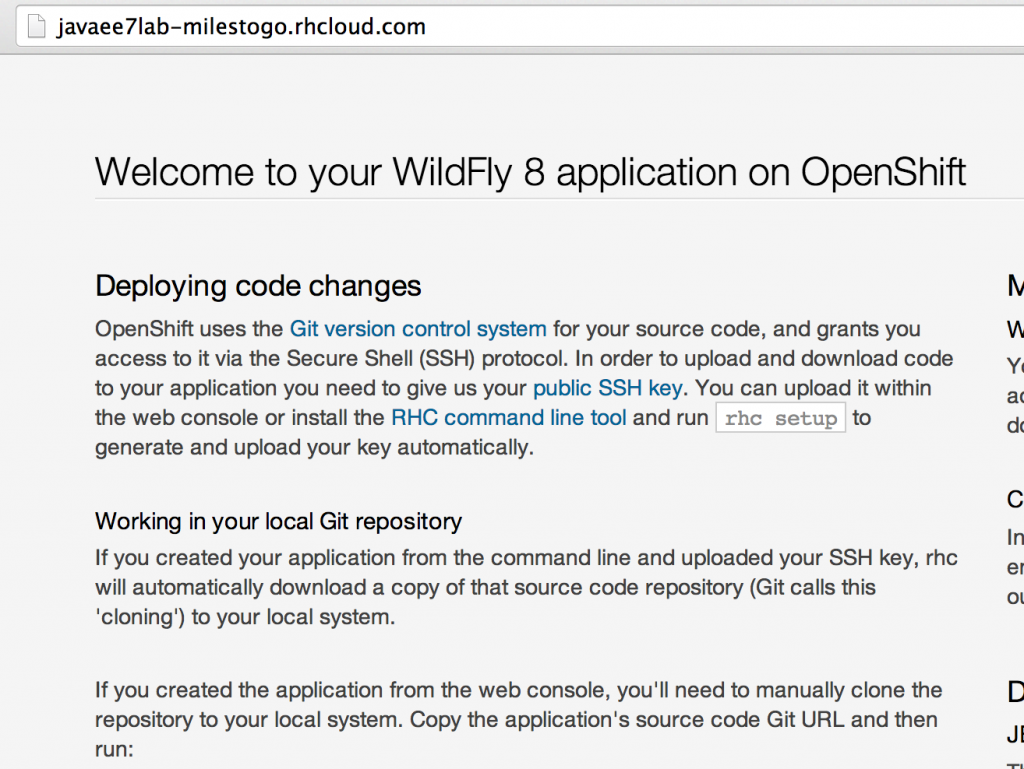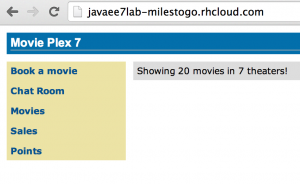javaee7lab> <strong>git add src</strong>
javaee7lab> <strong>git commit src -m"updating source directory with Java EE 7 lab contents"</strong>
[master f6f24ec] updating source directory with Java EE 7 lab contents
53 files changed, 3955 insertions(+), 584 deletions(-)
delete mode 100644 src/main/java/.gitkeep
create mode 100644 src/main/java/org/javaee7/movieplex7/batch/SalesBean.java
create mode 100644 src/main/java/org/javaee7/movieplex7/batch/SalesProcessor.java
. . .
create mode 100644 src/main/webapp/chat/websocket.js
create mode 100644 src/main/webapp/client/addmovie.xhtml
create mode 100644 src/main/webapp/client/movie.xhtml
create mode 100644 src/main/webapp/client/movies.xhtml
delete mode 100644 src/main/webapp/images/jbosscorp_logo.png
delete mode 100644 src/main/webapp/index.html
create mode 100644 src/main/webapp/index.xhtml
create mode 100644 src/main/webapp/points/points.xhtml
create mode 100644 src/main/webapp/resources/css/cssLayout.css
create mode 100644 src/main/webapp/resources/css/default.css
delete mode 100644 src/main/webapp/snoop.jsp
javaee7lab> <strong>git push</strong>
warning: push.default is unset; its implicit value is changing in
Git 2.0 from 'matching' to 'simple'. To squelch this message
and maintain the current behavior after the default changes, use:
git config --global push.default matching
To squelch this message and adopt the new behavior now, use:
git config --global push.default simple
See 'git help config' and search for 'push.default' for further information.
(the 'simple' mode was introduced in Git 1.7.11. Use the similar mode
'current' instead of 'simple' if you sometimes use older versions of Git)
Counting objects: 81, done.
Delta compression using up to 8 threads.
Compressing objects: 100% (65/65), done.
Writing objects: 100% (76/76), 25.06 KiB | 0 bytes/s, done.
Total 76 (delta 38), reused 0 (delta 0)
remote: Stopping wildfly cart
remote: Sending SIGTERM to wildfly:146819 ...
remote: Building git ref 'master', commit f6f24ec
remote: Found pom.xml... attempting to build with 'mvn -e clean package -Popenshift -DskipTests'
remote: Apache Maven 3.0.4 (r1232336; 2012-12-18 14:36:37-0500)
remote: Maven home: /usr/share/java/apache-maven-3.0.4
remote: Java version: 1.7.0_55, vendor: Oracle Corporation
remote: Java home: /usr/lib/jvm/java-1.7.0-openjdk-1.7.0.55/jre
remote: Default locale: en_US, platform encoding: ANSI_X3.4-1968
remote: OS name: "linux", version: "2.6.32-431.20.3.el6.x86_64", arch: "i386", family: "unix"
remote: [INFO] Scanning for projects...
remote: [INFO]
remote: [INFO] ------------------------------------------------------------------------
remote: [INFO] Building javaee7lab 1.0
remote: [INFO] ------------------------------------------------------------------------
remote: Downloading: http://mirror1.ops.rhcloud.com/nexus/content/groups/public/org/apache/maven/plugins/maven-clean-plugin/2.4.1/maven-clean-plugin-2.4.1.pom
. . .
remote: Downloaded: http://mirror1.ops.rhcloud.com/nexus/content/groups/public/xpp3/xpp3_min/1.1.4c/xpp3_min-1.1.4c.jar (25 KB at 204.8 KB/sec)
remote: Downloaded: http://mirror1.ops.rhcloud.com/nexus/content/groups/public/org/codehaus/plexus/plexus-utils/3.0.8/plexus-utils-3.0.8.jar (227 KB at 2077.0 KB/sec)
remote: [INFO] Packaging webapp
remote: [INFO] Assembling webapp [javaee7lab] in [/var/lib/openshift/53ab65bee0b8cdf9d1000354/app-root/runtime/repo/target/javaee7lab]
remote: [INFO] Processing war project
remote: [INFO] Copying webapp resources [/var/lib/openshift/53ab65bee0b8cdf9d1000354/app-root/runtime/repo/src/main/webapp]
remote: [INFO] Webapp assembled in [508 msecs]
remote: [INFO] Building war: /var/lib/openshift/53ab65bee0b8cdf9d1000354/app-root/runtime/repo/deployments/ROOT.war
remote: [INFO] ------------------------------------------------------------------------
remote: [INFO] BUILD SUCCESS
remote: [INFO] ------------------------------------------------------------------------
remote: [INFO] Total time: 51.727s
remote: [INFO] Finished at: Wed Jun 25 22:23:46 EDT 2014
remote: [INFO] Final Memory: 10M/152M
remote: [INFO] ------------------------------------------------------------------------
remote: Preparing build for deployment
remote: Deployment id is 026b1012
remote: Activating deployment
remote: Deploying WildFly
remote: Starting wildfly cart
remote: Found 127.11.132.129:8080 listening port
remote: Found 127.11.132.129:9990 listening port
remote: CLIENT_MESSAGE: Could not connect to WildFly management interface, skipping deployment verification
remote: -------------------------
remote: Git Post-Receive Result: success
remote: Activation status: success
remote: Deployment completed with status: success
To ssh://53ab65bee0b8cdf9d1000354@javaee7lab-milestogo.rhcloud.com/~/git/javaee7lab.git/
75b5640..f6f24ec master -> master